Расширение имени файла, или как просто принято говорить «расширение файла» – характеризует тип файла. Состоять оно может из букв (.docx) или из букв и числа (.mpeg4). Благодаря этим символам операционная система понимает, какой тип данных хранится в файле, и какой программой его лучше будет открыть.
Экспериментировать с расширением нужно аккуратно, поскольку, изменив его, документ или программка могут вообще не открыться. Однако частенько возникают случаи, когда без этого просто не обойтись. Поэтому лучше сделайте копию документа и для него изменяйте расширение. Если же копии у вас нет, а нужный документ после экспериментов не открывается, то просто пропишите для него его старое расширение.
Итак, давайте подробно разберемся, как изменить расширение файла, и что лучше сделать, если их у вас очень много. Еще расскажу, как оставить файл без расширения, это пригодится, если вы что-то делаете с системным файлом hosts. Ну а если у вас возникают проблемы с фотографиями и видеороликами, то разберемся, как правильно поступить с ними.
Для одного файла
По умолчанию отображение расширений для файлов в операционной системе скрыто. Поэтому в папке отображаются только названия картинок, документов, программ и прочего. Чтобы мы видели заветные символы после точки, определяющие тип файла, нужно сначала включить отображение расширений.
О том, как это сделать в Windows 7 и 10 подробно написано в статье, ссылка на которую приведена чуть выше. Сейчас разберемся с действиями, которые нужно выполнить в Windows XP.
Для этого жмем «Пуск» – «Панель управления» – «Свойства папки». Откроется соответствующее диалоговое окно, в котором перейдите на вкладку «Вид». Дальше найдите в списке пункт «Скрывать расширения для зарегистрированных типов файлов» и уберите напротив него птичку. Сохраните изменения кнопкой «ОК».
После того, как все расширения отобразятся, найдите документ, для которого вы его хотите изменить, и нажмите по нему правой кнопкой мышки. Откроется контекстное меню, в котором кликните по пункту «Переименовать».
Поле с названием станет активным и его можно будет изменить. Название оставляйте, а вот символы после точки нужно выделить и удалить кнопкой «Delete».
Затем укажите новое расширение и нажимайте кнопку «Enter».
Должно появится предупреждающее окно, что после ваших действий файл может стать недоступным. Если вы знаете, что делаете, и все выполняете с копией, то нажимайте «Да».
Для группы файлов
Очень часто пользователи имеют дело не с одним, а с несколькими файлами. Так вот, чтобы изменить расширение у группы файлов, можно использовать командную строку.
Давайте покажу что нужно делать в Windows 10. Зайдите в ту папку, где находятся нужные документы. Затем кликните по верхней строчке и скопируйте адрес папки.
Дальше надо запустить командную строку от имени администратора. Жмите правой кнопкой по «Пуск» и выбирайте подходящий вариант.
Первая команда будет такая:
cd скопированный_путь_к_папке
У меня она выглядит следующим образом:
cd C:\Users\Oleg\Desktop\расширения
После ввода команды нажимайте «Enter».
Таким образом мы открыли нужную нам папку через консоль, и все последующие команды будут применяться к документам, которые в ней хранятся.
Команда, которая поможет поменять расширение, следующая:
ren *.txt *.mp3
Здесь вместо *.txt – укажите исходное расширение, а вместо *.mp3 – то, на которое хотите поменять. Нажимайте «Enter».
В примере, все блокнотовские документы стали музыкальными MP3 файликами.
Обратите внимание, что в папке могут быть файлы с разными расширениями. Оно поменяется только для тех, какое вы укажите в команде.
Если у вас в папке много файлов с похожим расширением, меняется только порядковый номер: *.id1, *.id2, *.id3 и так далее, то можно все изменяющиеся значения заменить звездочкой. Команда будет такая: ren *.id* *.новое_расширение.
Если у вас установлена не десятка, то запустить консоль можно прямо из папки с нужными документами. Покажу на примере Windows 7.
Открывайте папку, зажимайте Shift и жмите в ней правой кнопкой по любой пустой области. Откроется расширенное контекстное меню, в котором выберите «Открыть окно команд». Когда откроется командная строка, сразу можете вводить ren и указывать нужные расширения.
В Windows 10 так сделать не получится, поскольку открывается окно PowerShell, а в нем данная команда не сработает.
Как оставить файл без расширения
Если вам нужен файлик без расширения, например, hosts, то создайте его в «Блокноте». Затем выйдите из программы с сохранением всех изменений. Дальше нажимайте медленно два раза по самому файлу, или кликайте по нему правой кнопкой и выбирайте «Переименовать». Когда поле станет активным, удалите символы после точки, которые определяют тип файла. Нажимайте «Enter» и соглашайтесь в диалоговом окне с изменениями.
После этого в качестве эскиза для вашего документа будет установлен белый лист, а расширение в конце названия пропадет.
Что делать с аудио и видео файлами
Если вы захотели у файла поменять расширение, потому что картинка или видео не открываются на вашем телевизоре, то этот способ не всегда сможет сработать. Например, описанными выше способами вы измените символы после точки, и если после этого файл откроется – то вам повезло. Но чаще всего можно столкнуться с вариантом, что ничего не произойдет, и картинка по-прежнему будет недоступна.
Все дело в том, что эти символы нужны для того, чтобы система определила тип документа и выбрала подходящую программу, с помощью которой его можно было бы открыть. А вот содержимое файла не меняется, и из-за этого ваше устройство, которое его не понимает, так и не сможет начать с ним работать, сколько бы вы не меняли расширение.
Исправить ситуацию поможет конвертирование файла в другой формат. На сайте есть следующие статьи:
Как конвертировать pdf в word
Бесплатный видео конвертер HandBrake
Как преобразовать Word в FB2
Если вам нужно выполнить конвертацию видео или музыки, то лучше всего подобрать какую-нибудь программу. В поиске так и пишите «конвертировать avi в mkv», или «преобразовать avi в mkv». То же самое касается и текстовых документов, только в данном случае со всем может справиться и онлайн конвертер.
Если вы имеете дело с изображением, то для смены расширения можно воспользоваться просмотрщиком фото, или любой программой для редактирования изображений. Вам просто придётся пересохранить его в нужном формате.
И в завершающей статьи хотелось бы сказать еще вот о чем. Файлы с определенным расширением открываются определенной программой. Естественно, на один тип файлов таких программ может быть несколько. Открываться они будут той программой, которая стоит по умолчанию. Для того чтобы открыть файл другой программой, необходимо кликнуть по нему правой кнопкой мыши. Выбрать пункт «Открыть с помощью» – «Выбрать программу…».
Из открывшегося списка можно выбрать программы, предлагаемые системой либо другие на ваше усмотрение. Выбираем и нажимаем «ОК». Если поставить птичку напротив пункта «Использовать ее для всех файлов такого типа», то открываться данной программой будет не только этот файл, а и все с таким же расширением и типом.
Подробно о том, как изменить программу по умолчанию, написано в этих статьях:
Изменение программ по умолчанию в Windows XP
Программы по умолчанию в Windows 7
Установка программ по умолчанию в Windows 10
Изменяйте расширение файла или конвертируйте его в другой формат, чтобы была возможность его открыть. Надеюсь, вам понятно, что это такое, и как правильно работать с ними.
Смотрим видео по теме:
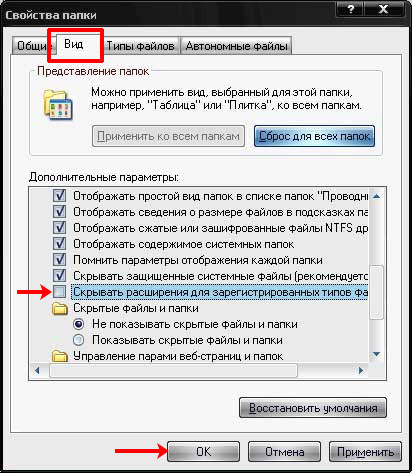
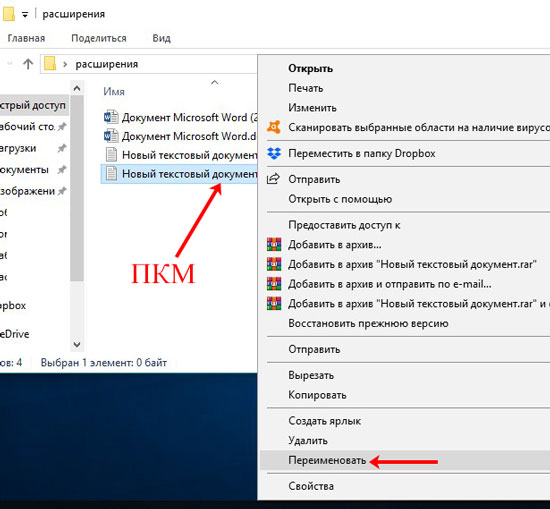
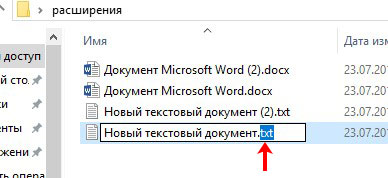
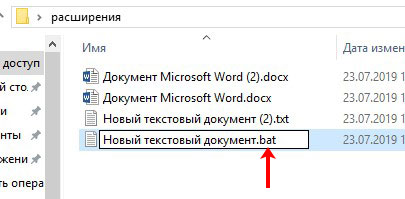

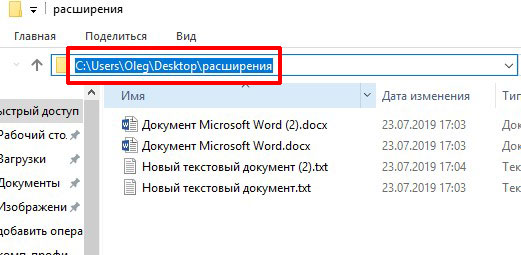

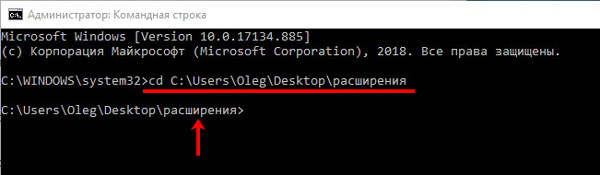
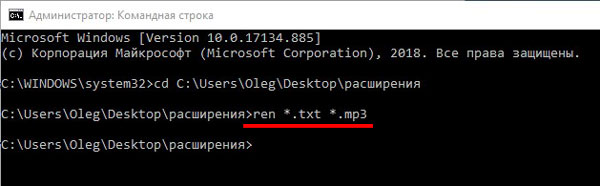
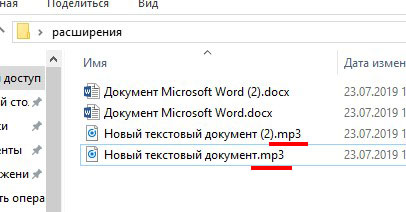
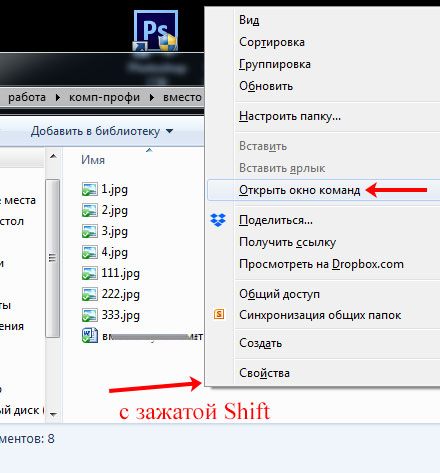
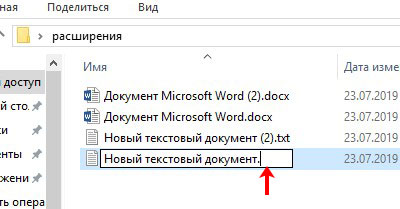

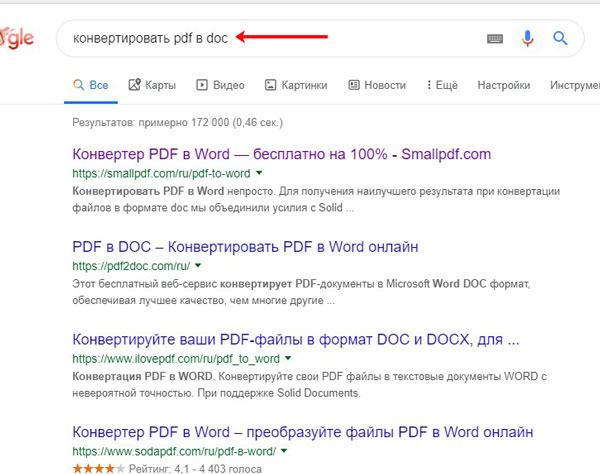

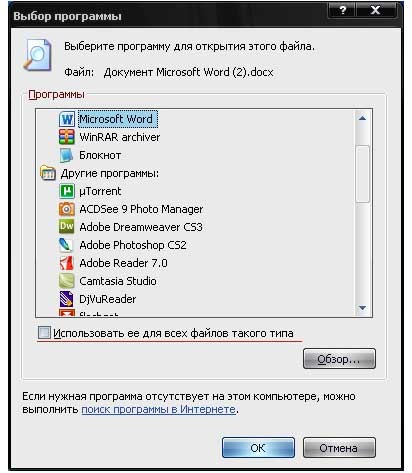









не работает вказивка с расширением файла
В "Мои рисунки" — вместо изображений универсальные значки , соответствующие типу файла.
При нажатии -изображение открывается.
Где же слетела настройка
Спасибо.Ваши советы очень помогли.
Вобще красиво:-D
Вобще красиво:-D он просто олень-добрый день!
Админ это конечно не по теме , но серавно подскажи плиз я устонвил игру по системным требованиям подходит ,включаю игру звук есть а экран чёрный и светится окно и в нём написано (Режим не поддерживается)
to Алекс. Если честно, то в игры уже не играю давно. Может монитору что-то не подходит (разрешение, например). Попробуй поставить игру с минимальными настройками видео, обнови directX, может видеокарта выкаблучивается, такое бывает. Может игра с твоей видюхой вообще не пойдет.
А как на 7ке так сделать? Там в панеле управления нет свойства папки
Разумеется…
Прикольненько!
Ничего не получилось. Очевидно,механическая замена расширения имени файла не меняет его структуру, т.е. нужна какая-то утилита для перестройки структуры файла или просто наличие программы для открытия того типа файлов,тогда зачем все предыдущие "нововведения"?