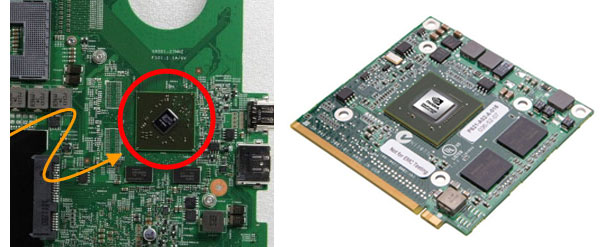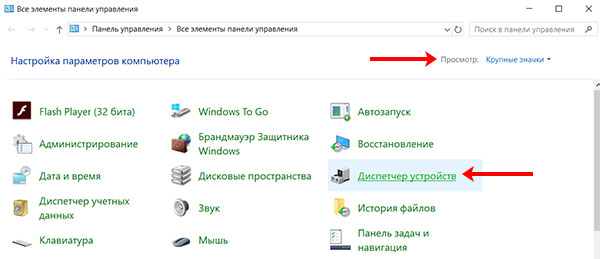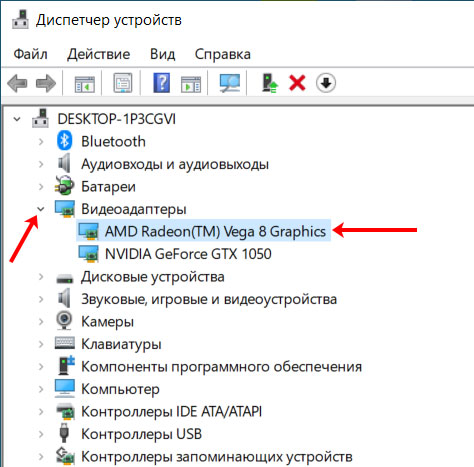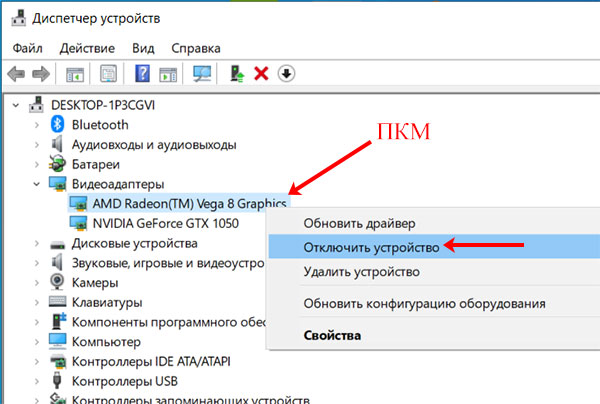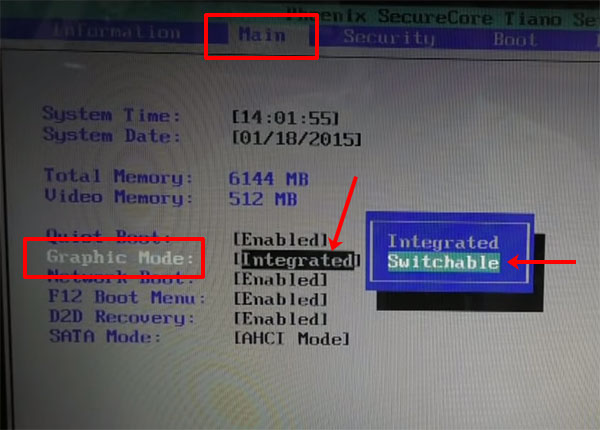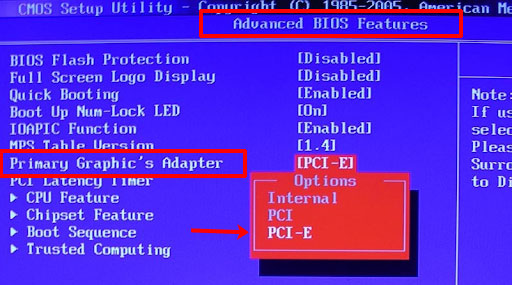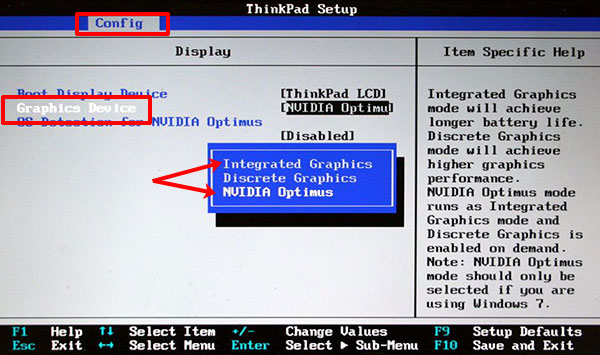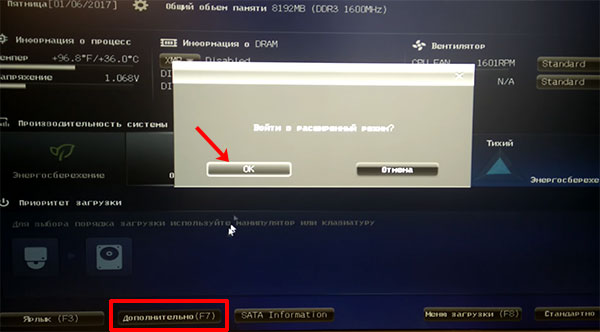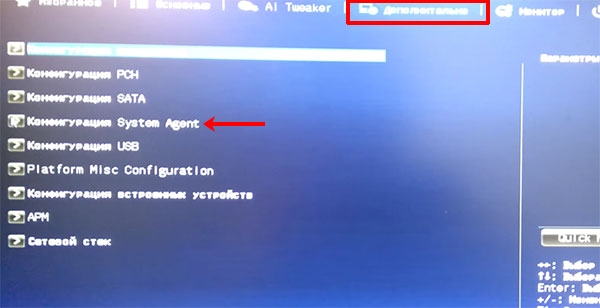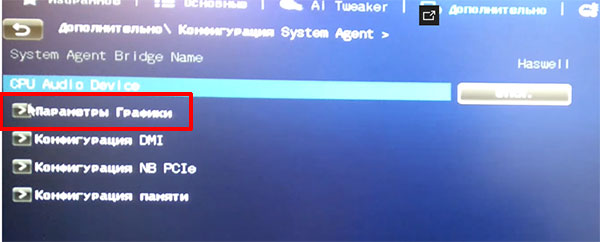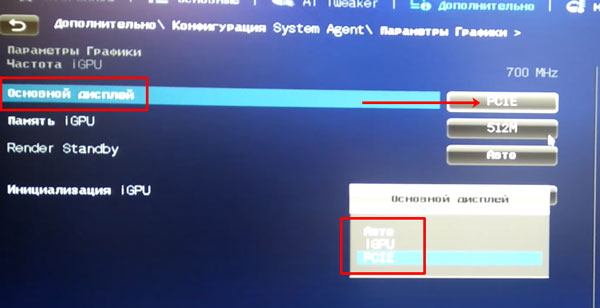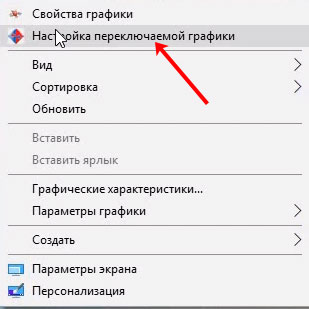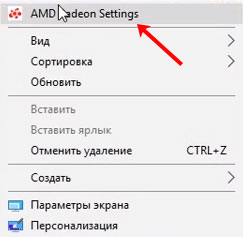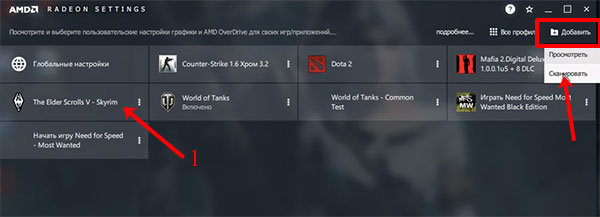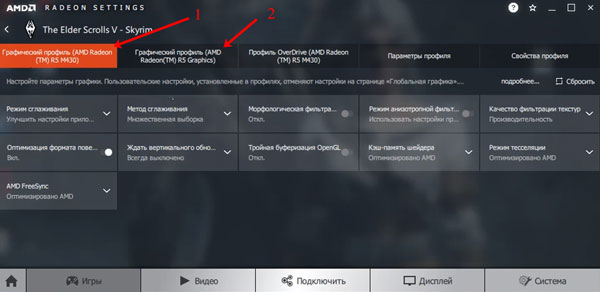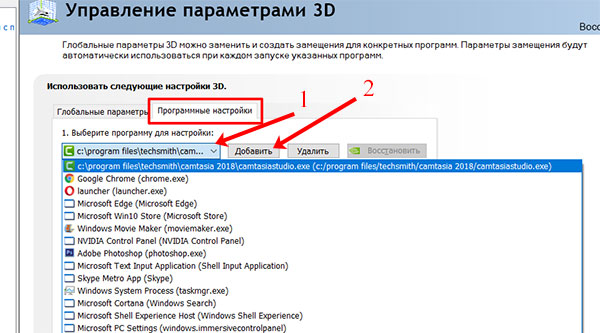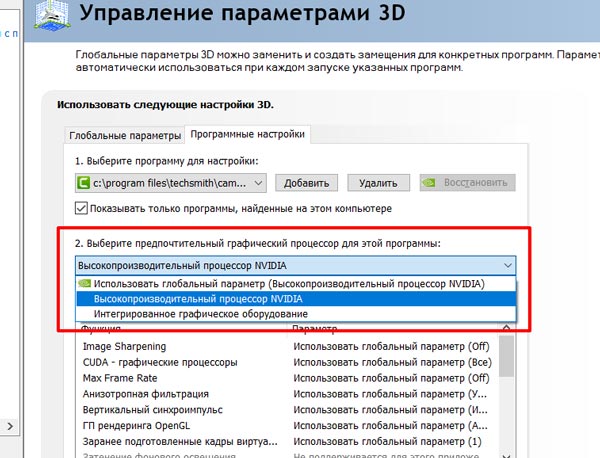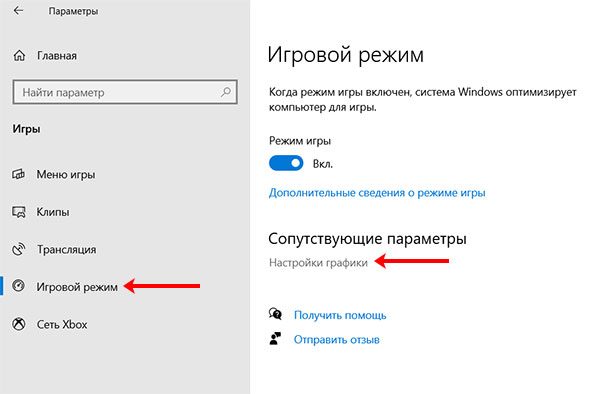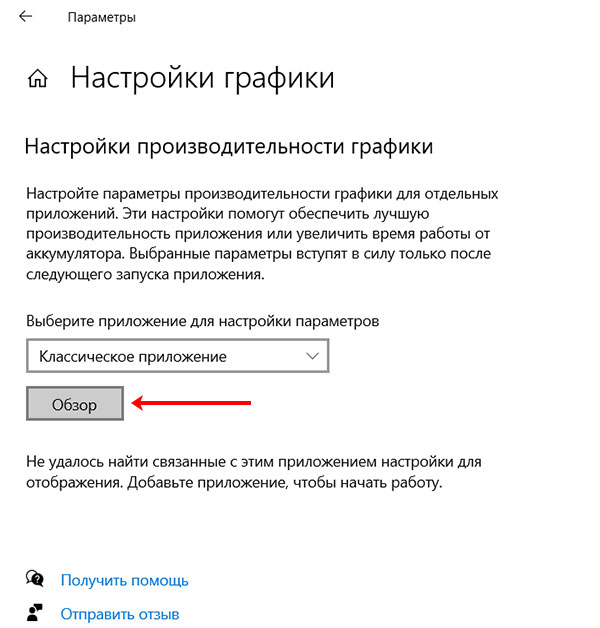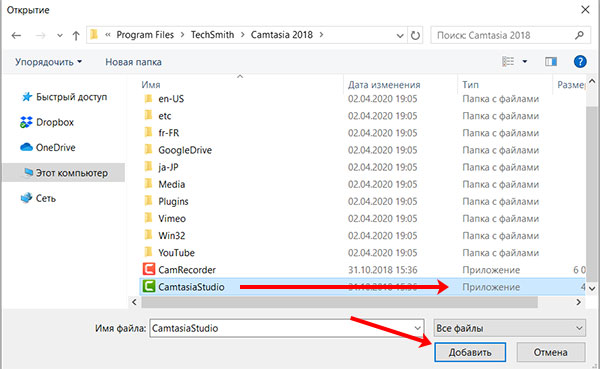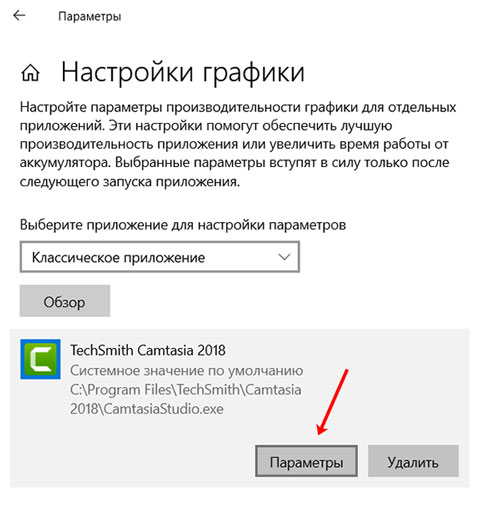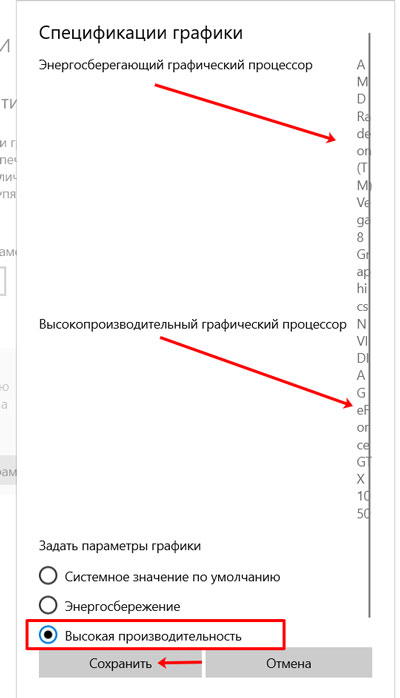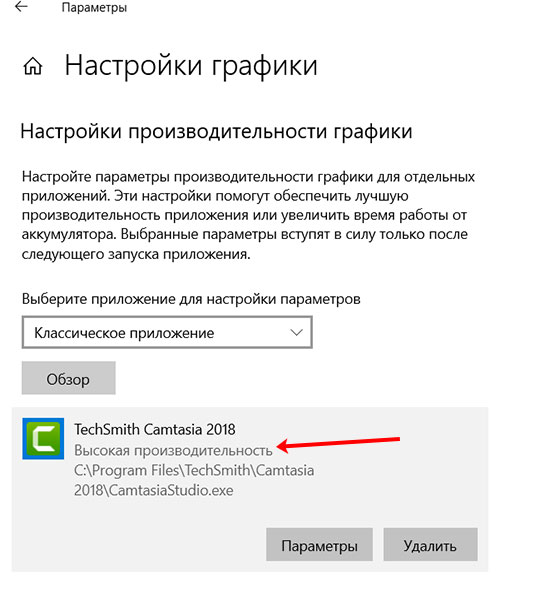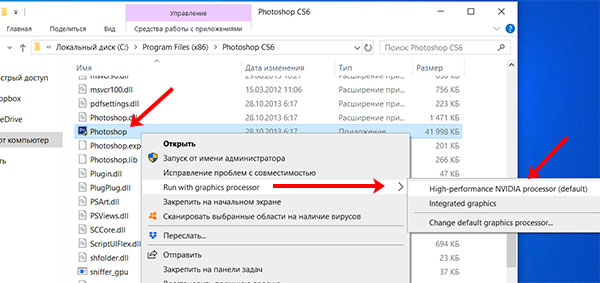В ноутбуках, цена которых выше среднего, чаще всего установлено два видеоадаптера. Представьте, купили вы себе подобный, начали играть в игрушку с требовательной графикой, а она подвисает или, вообще, вылетает. Или, например, у вас возникла проблема с монтажом видео в классном видеоредакторе. Причиной всему этому может стать использование интегрированной в ноутбук видеокарты, вместо, более мощной, дискретной.
Так вот, чтобы в дальнейшем не сталкиваться с подобной проблемой, нужно переключить видеокарту на ноутбуке со встроенной на дискретную. Именно об этом пойдет речь в данной статье. Кроме того, используя некоторые из описанных способов, вы можете указать, какое приложение или игра должны использовать дискретную видеокарту, а что может так и работать со встроенной.
Разница между дискретным и встроенным адаптером
Для начала немного расскажу теории. Видеокарта отвечает за вывод изображения на экран, а если она не справляется с поставленной задачей, картинка на экране начнет зависать, или появятся различного рода ошибки, вплоть до синего экрана смерти. Поэтому, покупая ноутбук для игры или работы в тяжелых программах, пользователь обычно старается выбрать такой, где помимо встроенного есть еще и дискретный видеоадаптер.
Если она интегрированная, то будет представлена в виде одной из частей материнской платы, или может быть встроена прямо в центральный процессор. Если же устройство дискретное, то оно представлено в виде отдельной платы, которая вставляется в определенный слот на материнской плате.
Чаще всего у интегрированной нет своей видеопамяти, из-за этого снижается ее производительность. Но зато она потребляет меньше энергии, соответственно, батарея ноутбука продержит дольше. Дискретная видеокарта более мощная, поэтому, энергии ей нужно больше и ноутбук будет разряжаться быстрее.
Если вы хотите дольше проработать автономно, можно указать, какое приложение или игра должны запуститься с дискретным графическим процессором. Для подключенного к сети ноутбука это не принципиально и можно просто отключить встроенный видеоадаптер и постоянно использовать дискретный. Тоже самое касается компьютера. Кстати, переключить видеокарту на компьютере, используя описанные в статье способы, вы тоже сможете.
Через Диспетчер устройств
Первый способ, который поможет быстро переключиться между двумя видеокартами – это диспетчер устройств. В этом случае, вы просто отключаете встроенную и постоянно пользуетесь дискретной.
Открыть «Диспетчер устройств» можно по-разному. Если у вас Windows 10, нажмите правой кнопкой мыши по «Пуск» и выберите в контекстном меню подходящий пункт.
В более ранних версиях системы это можно сделать через «Панель управления». Найдите ее или в меню «Пуск», или через окно поиска.
Дальше выберите «Крупные значки» и переходите к нужному пункту.
В диспетчере устройств разверните раздел «Видеоадаптеры». У вас их должно быть два. В моем случае, я хочу переключить видеокарту AMD Radeon(TM) Vega 8 Graphics на NVIDIA.
Для этого нужно просто отключить встроенную в ноутбук видеокарту. Нажмите по ней правой кнопкой мыши и выберите «Отключить устройство».
Изображение на экране сразу пропадет. Просто перезагрузите ноутбук и оно опять появится, только работать он уже будет с дискретным видеоадаптером.
Как переключить в BIOS
Если способ выше вам не понравился, можно переключить видеокарту в БИОСе. В этом случае, вы укажите ту, с которой будет работать ноутбук или компьютер, а вторая просто отключится.
Как зайти в BIOS на ноутбуке ASUS
Как войти в БИОС на ноутбуке или компьютере
Поскольку BIOS на разных устройствах разный, показать абсолютно все варианты переключения я не смогу. Но в названии пункта обязательно должно быть что-то, связанное с графикой: Graphic, Графика. Находиться он также может в разных разделах: ищите в «Peripherals», «Config», «Advanced».
Один из вариантов такой: открывайте «Main» и выбирайте «Graphic Mode». Нажимайте «Enter» и в окошке указывайте, чем хотите пользоваться. Если хотите переключиться на дискретную видеокарту, выберите вариант «Switchable».
Или может быть так: заходите в раздел «Advanced» и находите пункт «Primary Graphic`s Adapter». Выбирайте его и в списке указывайте «PCI-E», если хотите переключиться с интегрированной видеокарты на дискретную.
Если нужный пункт будет находиться в разделе «Config», то называться он может «Graphics Device». В нем выберите, что именно вы хотите использовать.
Если у вас ноутбук новый и вместо BIOS используется обновленный интерфейс UEFI, действия могут быть следующие. Заходите в раздел «Дополнительно» или «Advanced».
Переходите на вкладку «Дополнительно» и выбирайте пункт «Конфигурация System Agent».
Дальше зайдите в «Параметры Графики».
Выберите пункт «Основной дисплей» и укажите в нем «PCIE», чтобы переключить в ноутбуке видеокарту на дискретную. Если выберите «i GPU», то работать будете со встроенной.
Кстати, если нужного пункта вы не нашли, то в БИОСе переключить видеокарту вы не сможете – используйте любой другой из описанных в статье способов. После выбора нужного видеоадаптера не забудьте сохранить настройки перед выходом из БИОС.
Использование специальных программ
После того, как вы установите драйвера для дискретной видеокарты, на компьютере или ноутбуке появится специальная программа. Именно через нее можно выполнять различные настройки, касающиеся графики. Запустить ее можно кликнув по пустому месту на рабочем столе и выбрав в контекстном меню подходящий пункт. Или же отыщите значок утилиты в трее.
Если у вас плата от NVIDIA, то утилита будет называться «NVIDIA Control Center». Если производитель AMD – программа называется «Catalyst Control Center». Что касается первой, то с ней проблем не возникнет – все настраивается и очень просто. Вторая программа постоянно меняется, поэтому у вас ее интерфейс может отличаться от тех, что приведу я.
Те пользователи, которые поставят самые последние драйвера для видеоадаптера от AMD, не смогут переключить видеокарту с помощью программы. В ней указано, что ее выбор выполняется автоматически. В видео мы рассказали, как можно решить этот вопрос, так что советую его посмотреть.
От AMD
Начнем с производителя AMD. Если вы используете данную видеокарту, жмите правой кнопкой мышки по рабочему столу и переходите «Настройка переключаемой графики».
Чтобы сделать точную настройку и указать, какое приложение какую видеокарту должно использовать, разверните пункт «Все приложения». Дальше напротив каждого из выпадающего списка выбирайте или «Высокая производительность» – работать будет дискретная, или «Энергосбережение» – встроенная видеокарта.
Если нужного приложения в списке нет, нажмите кнопку «Добавить» (1) и через проводник найдите его исполняемый файл. Не забывайте сохранить изменения (2).
Если не хотите подробно все настраивать, то в главном окне Catalyst Control Center разверните пункт «Питание» и перейдите в «Переключаемые графические адаптеры». Дальше выберите графический процессор из двух предложенных. Если в поле «Текущий» (1) будет указано «Высокая производительность», значит у вас получилось переключиться со встроенной видеокарты на дискретную.
В последних версиях утилита видоизменилась и называется «Radeon Settings». Чтобы открыть ее, жмите правой кнопкой мыши по рабочему столу и кликайте по нужному пункту.
Дальше переходите во вкладку «Игры».
В окне ищите ярлык нужной вам утилиты. Если его нет, жмите «Добавить» и выбирайте «Просмотреть» – чтобы самим указать файл через проводник, или «Сканировать» – система сама найдет и добавит ярлыки. Дальше жмите по нужному приложению или игре (1).
В следующем окне укажите, с каким графическим процессором она должна запускаться. В примере 1 отмечена дискретная, а 2 интегрированная видеокарта ноутбука. Просто нажмите мышкой по нужной.
От NVIDIA
Те пользователи, на ноутбуке которых установлена дискретная видеокарта от NVIDIA, столкнуться с трудностями не должны. Правой кнопкой мыши жмите по рабочему столу и переходите в «Панель управления NVIDIA».
Затем слева выберите «Управление параметрами 3D». В основном окне на вкладке «Глобальные параметры» укажите «Предпочитаемый графический процессор».
Чтобы сделать более точную настройку, переходите на вкладку «Программные настройки». Для чего это может пригодиться? Например, у вас нет возможности работать часто от сети, поэтому в качестве предпочитаемого можно выбрать интегрированную видеокарту, а для отдельных приложений указать, что они должны работать на дискретной.
Выберите приложение из списка (1). Если его там нет, то нажмите кнопку «Добавить» (2) и найдите исполняемый файл приложения.
После выбора утилиты немного ниже нужно указать, какой графический процессор использовать.
Выбор видеокарты через Параметры
Пользователи Windows 10 могут воспользоваться еще одним способом. Зайдите в «Параметры», нажав комбинацию Win+I или через «Пуск». Дальше перейдите в раздел «Игры».
Откройте вкладку «Игровой режим» и в блоке «Сопутствующие параметры» нажмите по кнопке «Настройки графики».
Теперь нужно добавить в список приложение или игру. Для этого кликните по кнопке «Обзор».
Находите через проводник исполняемый файл и жмите «Добавить».
Когда приложение отобразится в списке, нажмите под ним кнопку «Параметры».
Если у вас 2 видеокарты в ноутбуке или компьютере, то вы увидите следующее: в качестве «Энергосберегающего» будет указан интегрированный, а «Высокопроизводительный» – дискретный видеоадаптер. Чтобы выбранное приложение или игра всегда работали с более мощной видеокартой, отметьте маркером пункт «Высокая производительность». Жмите «Сохранить».
Обращайте внимание, чтобы для всех утилит, которые будут добавлены в список, было указано «Высокая производительность». Теперь обычные дела можно выполнять с интегрированной видюхой, а если хотите поиграть или смонтировать крутое видео, например, то нужное приложение будет работать с дискретным адаптером.
Если описанные выше способы показались вам долгими и сейчас на это времени нет, то быстро запустить любую утилиту с нужным графическим адаптером, можно следующим образом. Нажмите по ярлыку нужной игры или программы и укажите, с каким графическим процессором ее запустить. Кстати, обратите внимание, какой из них используется по умолчанию – это указано в скобках – «(default)».
Какой бы встроенный видеоадаптер не был установлен на вашем устройстве, Intel или AMD, всегда можно на компьютере или на ноутбуке переключить видеокарту на дискретную. После этого проблемы с графикой пропадут: игра перестанет лагать, а приложение для монтажа не будет самопроизвольно закрываться. Главное определитесь, нужно полностью отключить интегрированную, или все-таки лучше указать, для чего нужно использовать дискретную видеокарту.
Смотрите видео по теме: