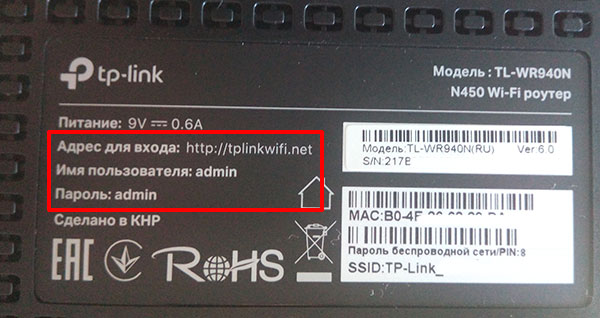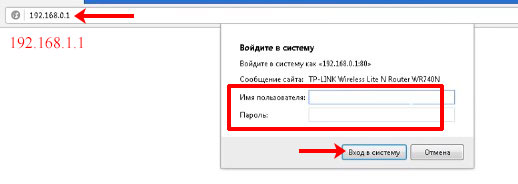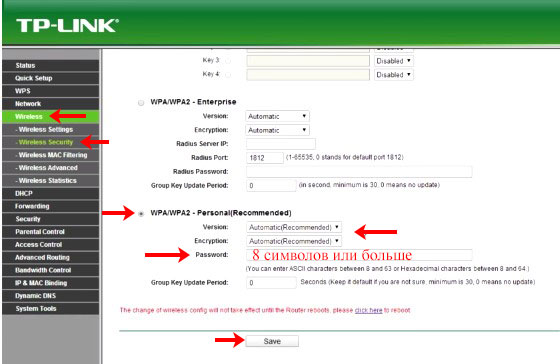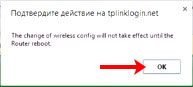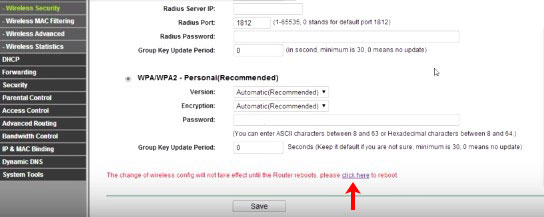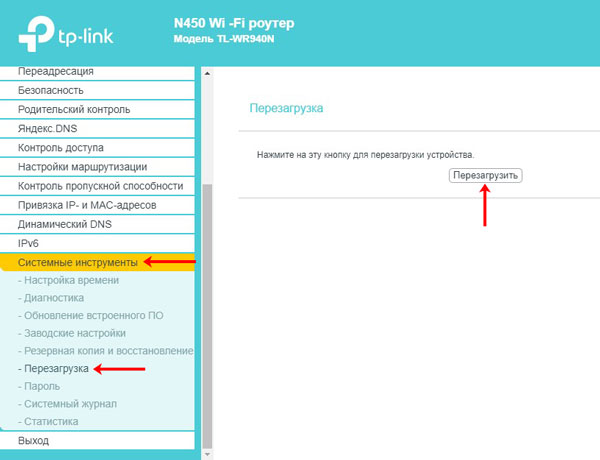На сегодняшний день уже трудно найти современного человека, у которого дома не установлен роутер, раздающий Wi-Fi. Так вот если вы хотите защитить свою беспроводную сеть, чтоб никто посторонний к ней не подключился, необходимо поставить пароль на вай фай.
Конечно, делать это лучше сразу после покупки роутера, во время его настройки. Ведь если оставить сеть незащищенной, к ней сможет подключиться кто угодно. В результате, у вас упадет скорость Интернета, появится доступ к вашим файлам на ПК (по локальной сети), а сам маршрутизатор просто может не выдержать нагрузки и сломаться.
Чтобы этого не произошло, давайте разберемся, как поменять пароль на Wi Fi роутере TP-Link, или установить его, если до этого ваша сеть была не защищена. Хочу обратить ваше внимание, что изменять мы будем именно пароль от беспроводной сети, а не тот, который нужно вводить, чтобы попасть в настройки роутера.
Кстати, пароль от настроек маршрутизатора в нашем случае также понадобится. Если вы его меняли, то вспоминайте. Если ничего не трогали, то переверните устройство и посмотрите данные на наклейке. Обычно по умолчанию используется одинаковый «Логин» и «Пароль» – «admin».
Здесь же посмотрите, какой адрес нужно использовать для входа в панель управления роутером. В примере это tplinkwifi.net.
Старый интерфейс
Итак, чтобы изменить пароль от Wi Fi на роутере TP-Link, потребуется ноутбук или компьютер, подключенный к устройству или по вай фай, или через кабель. Открывайте любой браузер и вводите в поисковую строку: 192.168.1.1, или 192.168.0.1, или tplinkwifi.net – это чтобы зайти в настройки роутера.
Дальше появится окно, в котором нужно ввести логин и пароль для входа в систему. Это именно те данные, которые вы смотрели на наклейке. Если вы их не меняли вводите в оба поля «admin» и жмите «Вход».
Затем переходите на вкладку «Wireless» («Беспроводной режим») – «Wireless Security» («Защита беспроводного режима»). На странице вы увидите разные степени защиты. Отмечайте маркером «WPA/WPA2 — Personal». Следующие два поля «Version» и «Encryption» оставляйте без изменений.
В поле «Password» («Пароль PSK») введите нужную комбинацию. Если она у вас была установлена, то удалите ее и впишите новую. Помните, что пароль должен состоять из букв и цифр, больших и маленьких букв, его длина должна быть больше 8 символов – тогда он считается надежным.
Затем нажимайте кнопку «Save» («Сохранить»).
Появится небольшое диалоговое окно с сообщением, что изменения вступят в силу только после перезагрузки роутера. Нажмите в нем «ОК».
Для перезагрузки роутера на той же странице, где изменяли пароль, нажмите внизу по фразе «click here» («нажмите здесь»). Затем подтвердите свои намерения и дождитесь окончания процесса.
Обновленный интерфейс
Для всех новых роутеров был изменен интерфейс панели управления. Поскольку он немного отличается от старого, разберемся и с ним.
Заходите в настройки роутера, как было описано выше: или по IP – 192.168.0.1, или по ссылке – tplinkwifi.net. Затем вводите данные для входа и жмите кнопку «Вход».
Оказавшись в панели управления переходите на вкладку «Беспроводной режим». Затем выбирайте «Защита беспроводного режима».
Отмечайте маркером самую высокую степень защиты – «WPA/WPA2 — Personal». Дальше введите новую комбинацию или измените старую в поле «Пароль беспроводной сети». Когда все будет готово, кликайте внизу страницы кнопку «Сохранить».
Теперь нам нужно перезагрузить маршрутизатор TP-Link, чтобы все изменения вступили в силу. Для этого открывайте вкладку «Системные инструменты» и выбирайте «Перезагрузка». Нажимайте на единственную на странице кнопку «Перезагрузить».
Проблемы с подключением устройств
Итак, у вас получилось поставить пароль на роутер TP-Link. Но после этого может возникнуть проблема с подключаемыми к сети устройствами. На компьютере появится ошибка: «Параметры сети, сохраненные на этом компьютере, не соответствуют требованиям этой сети«.
Чтобы исправить это, нужно удалить сохраненную Wi Fi сеть и затем подключиться к ней по новой, но уже введя тот пароль, который вы придумали, или на который изменили. В мобильных телефонах и на планшете для удаления сети нужно нажать на ее название и подержать. Затем откроется дополнительное меню, в котором выберите пункт, связанный с удалением. Дальше остается только выбрать беспроводную сеть и ввести для нее пароль.
Вот так просто можно поменять пароль на роутере TP-Link и поставить новую комбинацию для своей беспроводной Wi-Fi сети. Помните, что она должна быть сложная, чтобы у ваших соседей не получилось ее подобрать.