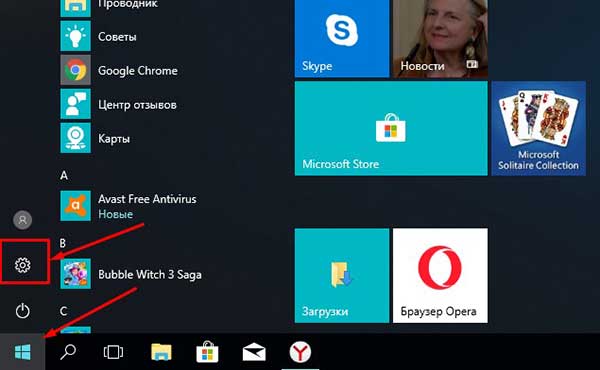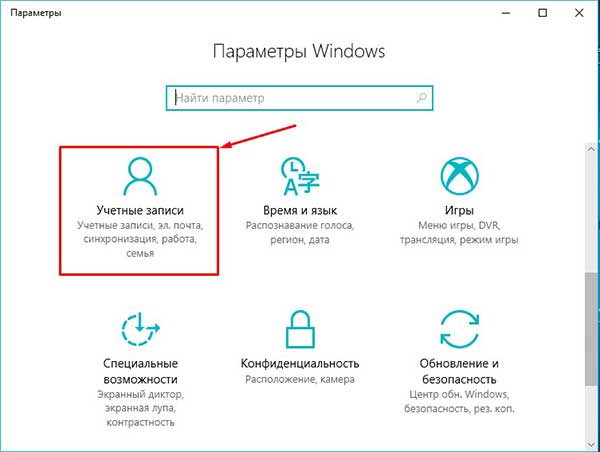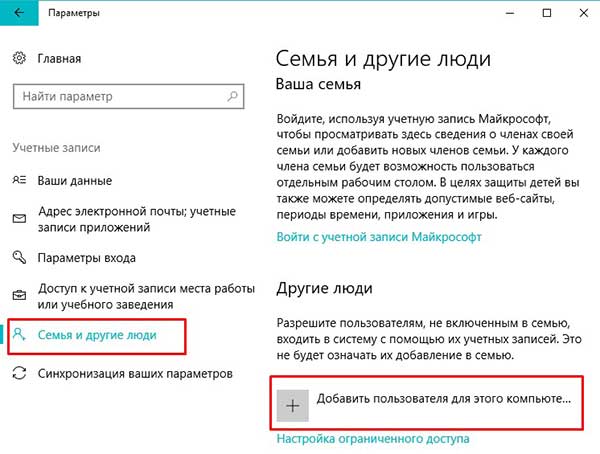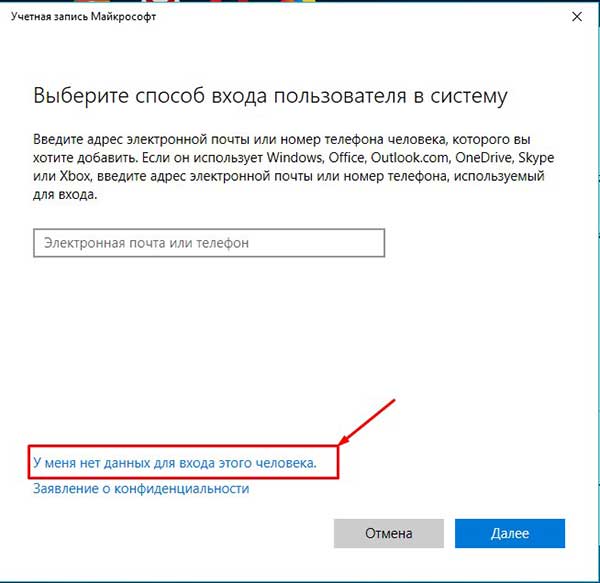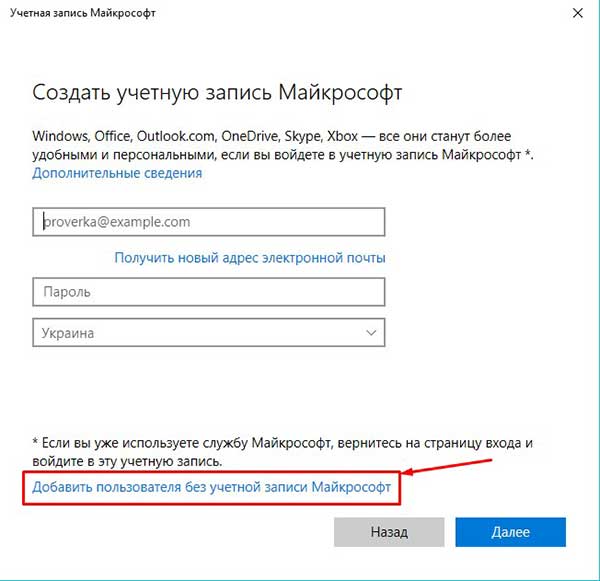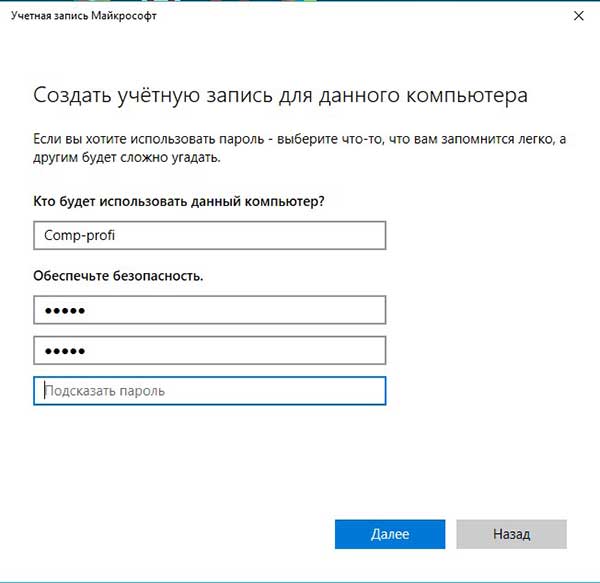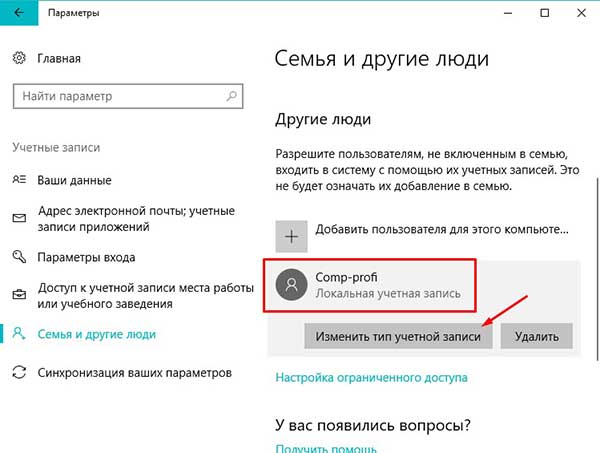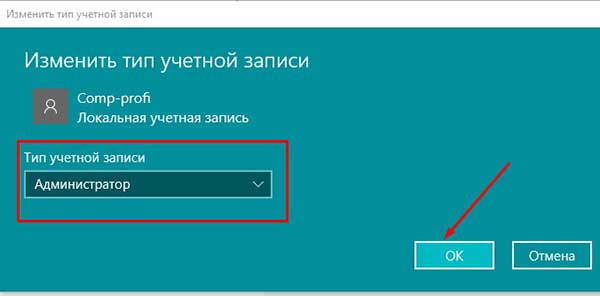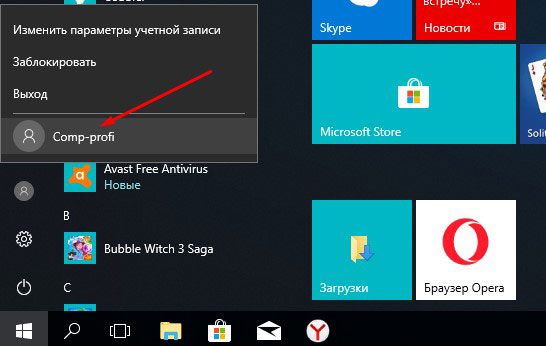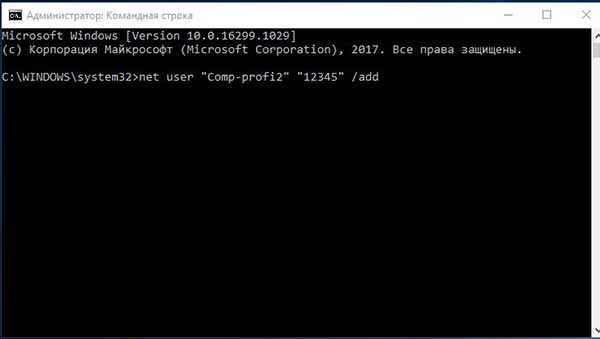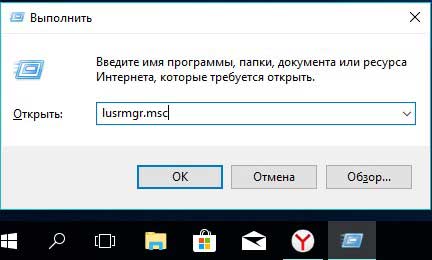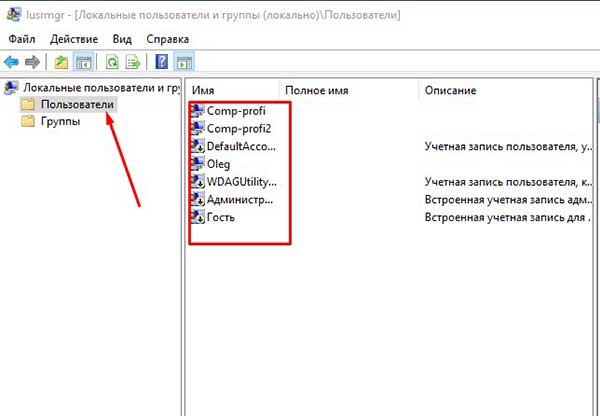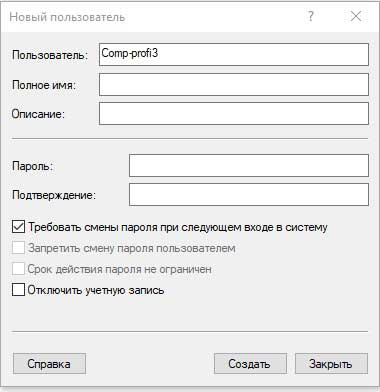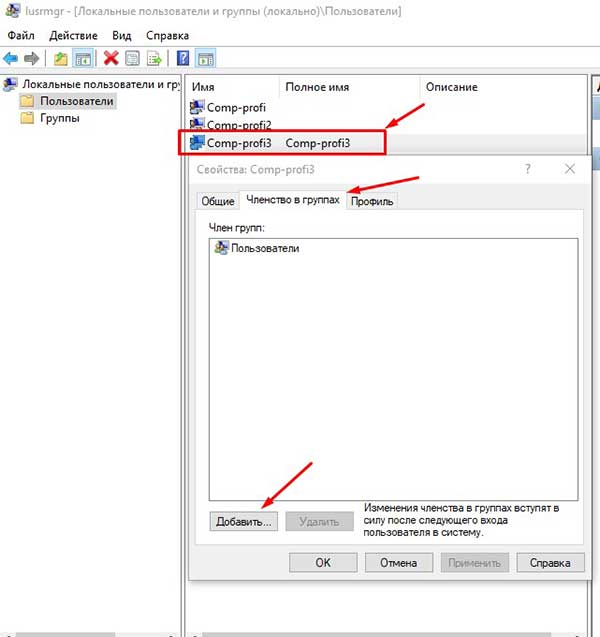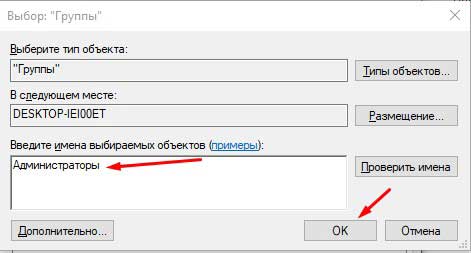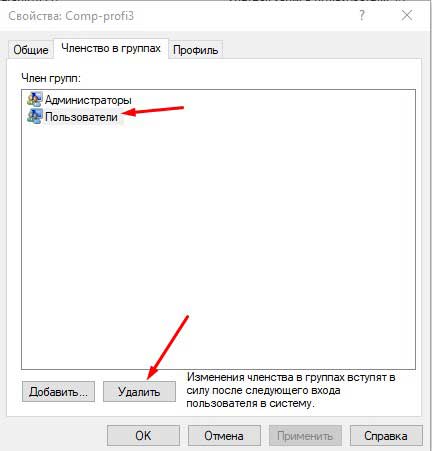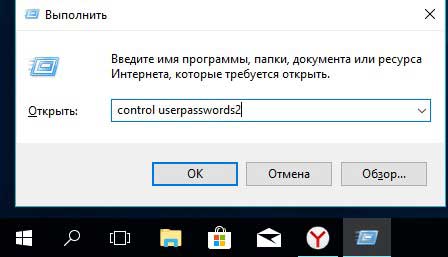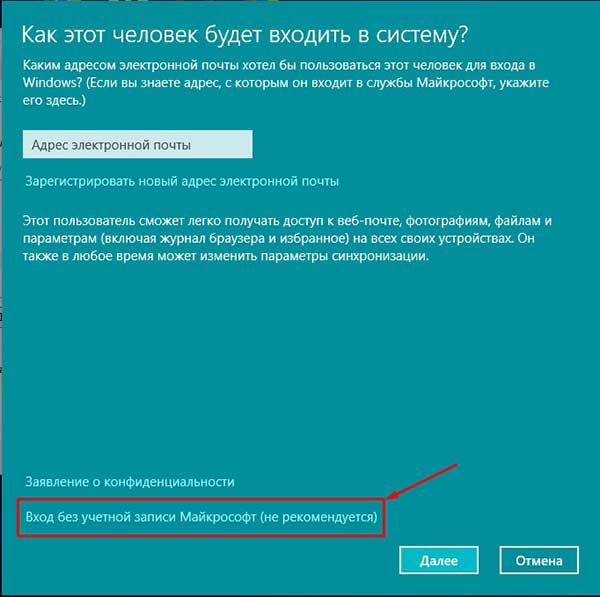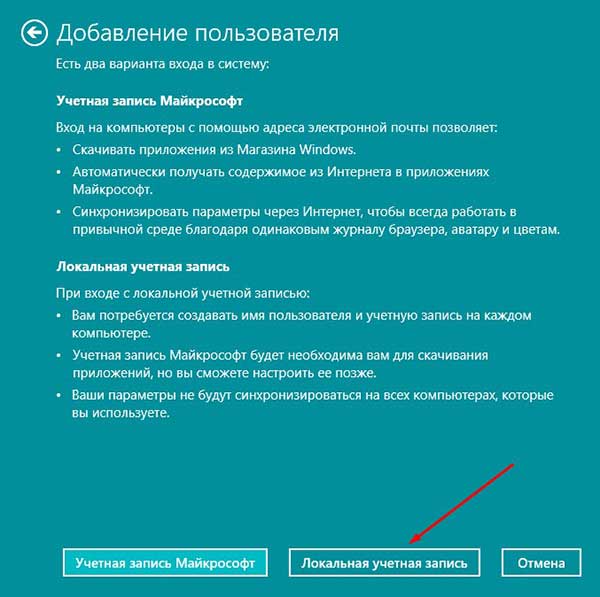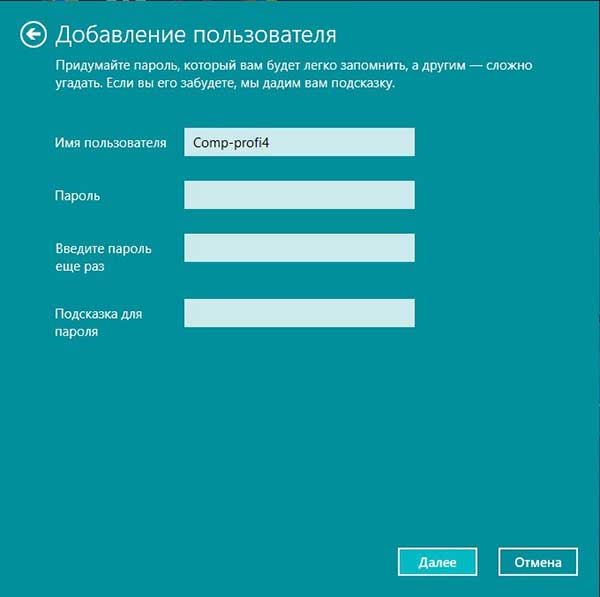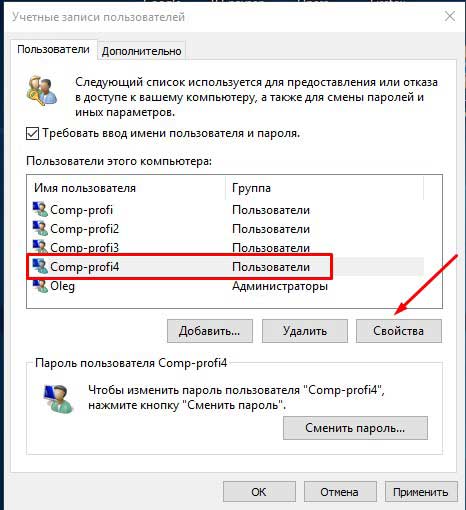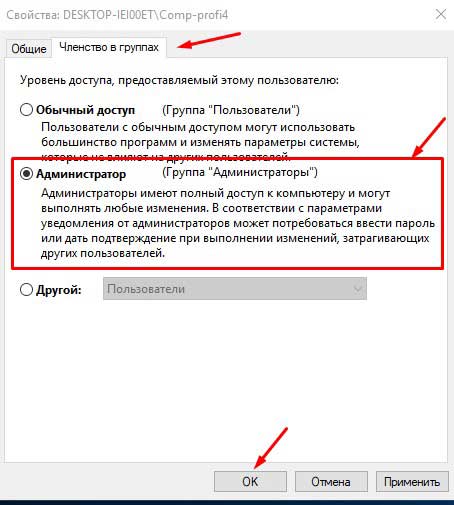Если в семье один компьютер, а желающих за ним посидеть или поиграть несколько, то очень актуальной становится проблема отведения каждому человеку своего рабочего пространства. Если говорить простыми словами, чтобы избежать путаницы, то у каждого реального пользователя должен быть свой виртуальный, под которым он будет логиниться в системе. Особенно это касается семей, где есть маленькие дети. Наверное, папе не очень хочется, чтобы у него пропадали рабочие файлы либо, чтоб он наблюдал на рабочем столе мультики или игрушки.
То же касается и больших организаций и учебных заведений. Тут можно группировать людей по группам и каждой создать свою учетную запись пользователя. Например, админы заходят под логином Admin, преподаватели – Prepod, студенты – Student.
Но вы, наверное, зашли почитать о том, как это все делается, а не разбираться в моих рассуждениях. Поэтому нужно переходить к практике. Поисковые системы требуют на сайтах больше текста, поэтому без таких вступлений никуда)
Существует несколько способов добавить пользователя в Виндовс 10.
Также хочется отметить, что залогиниться в 10-ке можно как под локальной учетной записью, так и под учетной записью майкрософт.
На второй я подробно останавливаться не буду. Кому интересно, перейдите по ссылке и прочитайте, что это такое и как создается.
Через «Параметры»
Разберем самый популярный и простой для большинства пользователей способ.
Жмем кнопку «Пуск» и из выпавшего меню выбираем в левом углу значок шестеренки, то есть «Параметры».
Выбираем «Учетные записи» .
В открывшемся окошке переходим во вкладку «Семья и другие люди» . Странно, на самом деле, придумано. Я когда первый раз создавал пользователя, удивился, причем тут семья и кто такие другие люди.
В правой стороне окошка жмем «Добавить пользователя для этого компьютера» .
Далее нам предлагают ввести электронную почту или телефон. Но мы же собрались создавать локальную учетную запись, поэтому кликаем «У меня нет данных для входа этого человека» .
Далее выбираем «Добавить пользователя без учетной записи Майкрософт» :
Придумываем логин и вводим его.
Придумываем пароль и повторяем. Также сочиняем подсказку для него.
Все, локальная учетка с данным логином создана.
Если вы хотите назначить данного пользователя Администратором, то все в том же пункте «Семья и другие люди» напротив необходимого аккаунта нажимаем на кнопку «Изменить тип учетной записи» .
Выбираем администратора и жмем «ОК».
Для того чтобы зайти под данным логином на пк с Windows 10 достаточно нажать на кнопку пуск, в левом углу на значок человечка и выбрать нужную учетку.
На этом можно было бы и заканчивать статью, но, возможно по каким-либо причинам у вас не получилось что-то создать либо вы, как я, для общего развития хотите узнать о других способах.
С помощью командной строки
Чтобы запустить командную строку (консоль) от имени администратора достаточно правой кнопкой кликнуть по кнопке «Пуск» и из выпавшего меню выбрать соответствующий пункт.
Вводим команду:
net user “Нужное имя пользователя” “Свой пароль” / add
Смотрим скриншот, если непонятно.
Можете зайти в параметры учетных записей, данный юзер уже должен был там появиться.
Через консоль можно также сделать нового пользователя администратором. Для этого достаточно ввести команду:
net localgroup Администраторы Наш_пользователь /add
Если команда не сработала можно попробовать вместо Администраторы написать administrators.
Используя команды в окне Выполнить
Тут можно использовать не одну, а даже несколько команд, смотря, какая больше понравится
lusrmgr.msc
Запускаем окошко «Выполнить». Для этого нажимаем сочетание клавиш Win+R.
В открывшемся окне вводим lusrmgr.msc и жмем «ОК» .
В левой стороне открывшегося окна видим папку «Пользователи» если по ней кликнуть, то в правом окне появится список уже созданных в данной операционной системе юзеров.
Чтобы создать нового, нужно кликнуть правой кнопкой с правой стороны и из выпавшего меню выбрать «Создать»
В окне создания мы можем задать имя и пароль для нашей новой учетки и нажать на кнопку «Создать»:
Юзер создан. Теперь можно также легко сделать его администратором. В том же окошке кликаем двойным щелчком левой кнопкой мыши.
В открывшихся свойствах переходим во вкладку «Членство в группах» . Кликаем кнопку «Добавить»:
Пишем ручками «Администраторы» в окошке, как показано на скриншоте. Жмем «ОК».
Также можем опять зайти в свойства данного юзера и удалить его из группы «Пользователи».
control userpasswords2
Запускаем уже знакомое нам окошко «Выполнить» и вводим в нем команду control userpasswords2. Кликаем «ОК»:
Открывается окошко учетных записей пользователей. Чтобы создать нового, достаточно нажать на кнопку «Добавить» .
Жмем по уже знакомой нам ссылке «Вход без учетной записи Майкрософт»
Жмем на кнопочку «Локальная учетная запись».
Придумываем имя пользователю. А также сочиняем пароль, если хотим, чтоб наша учетка была защищена. Кликаем «Далее».
Может будет интересно, «Как отключить пароль Windows 10«
Пользователь создан.
По традиции небольшие объяснения, как сделать его админом.
Выбираем нужного и кликаем по кнопке «Свойства» .
Переходим во вкладку «Членство в группах» и ставим переключатель в положение «Администратор».
Все мы добавили этому юзеру прав.
На этом данную инструкцию точно можно заканчивать. Мы рассмотрели 4 полноценных способа создания новой учетной записи в операционной системе Windows 10. Также разобрались, как добавить прав обычному пользователю и сделать его администратором всеми способами.
Смотрите видео по теме: