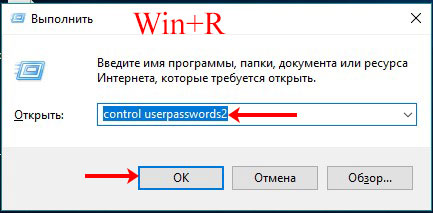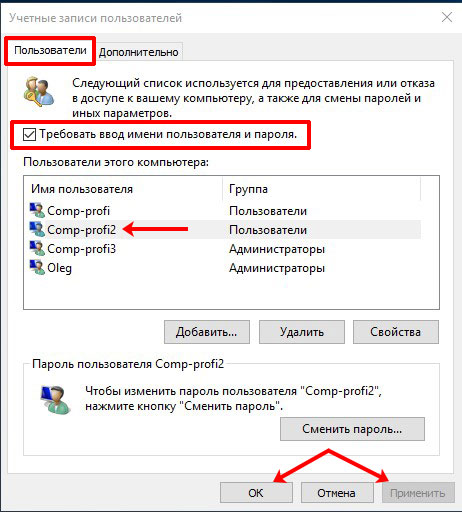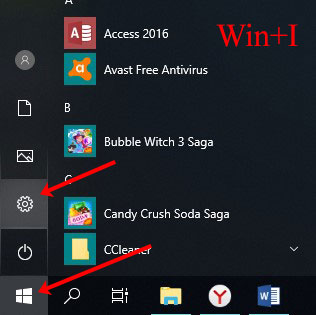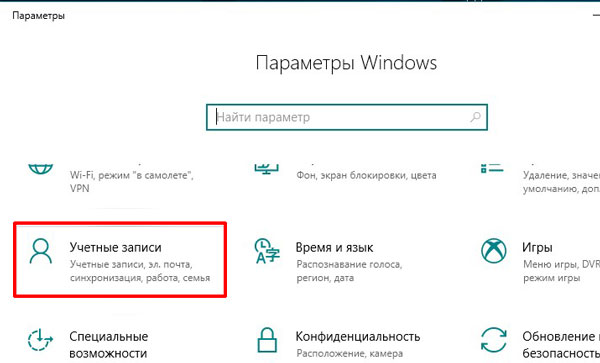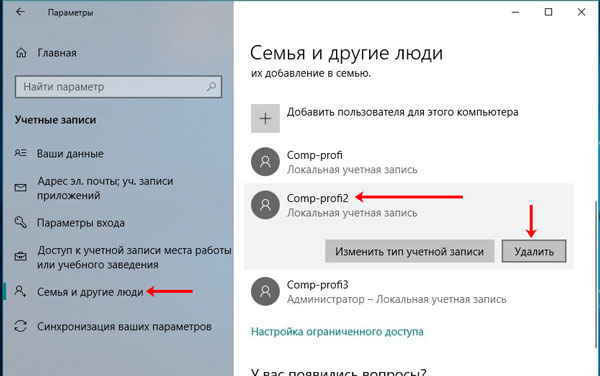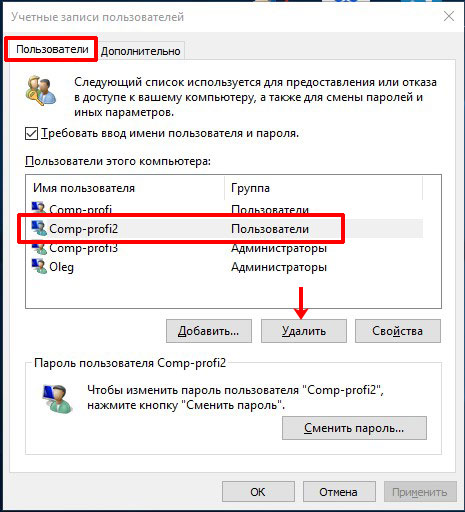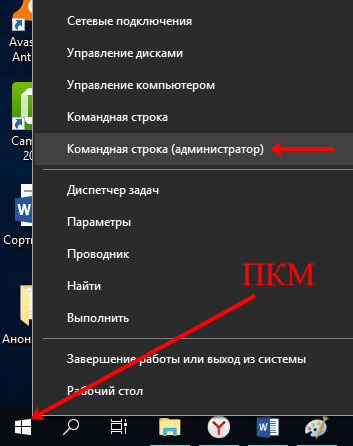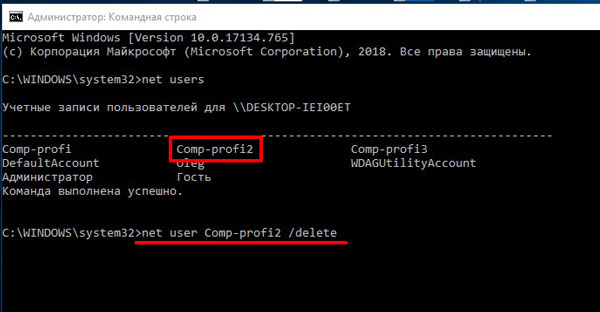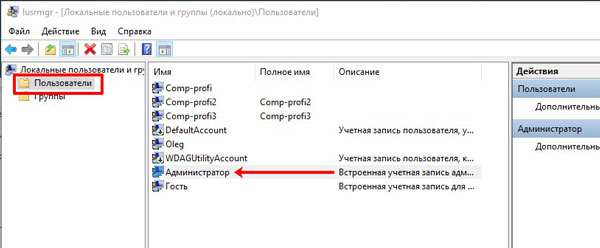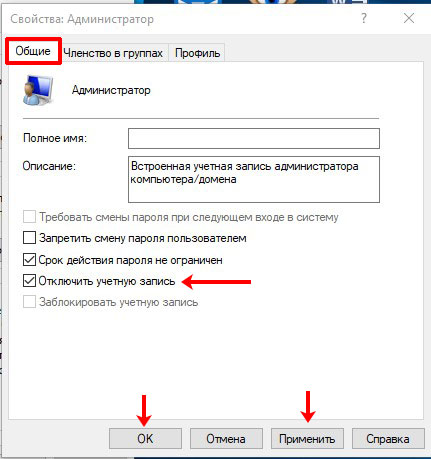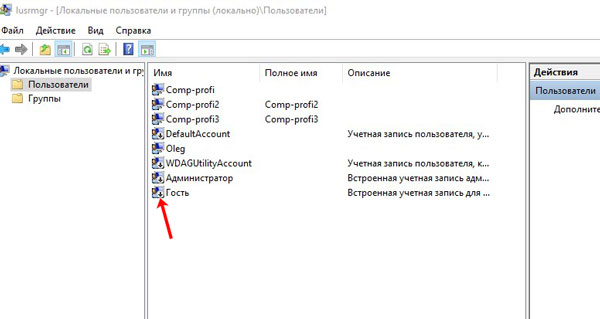Очень разумно создать на компьютере несколько учетных записей, если им пользуется много людей. Например, дома могут быть учетки с названиями: Взрослые, Дети, а в организации: Админ, Гости. Но что делать, если вы их создали, а со временем необходимость в них пропала?
Вот давайте в этой статье отвечу на вопрос, и расскажу, какими способами можно удалить учетную запись на Windows 10. Благодаря этому получится убрать лишние, и останутся только те, из-под которых люди заходят в операционную систему.
Самое главное, что нужно помнить – учетную запись, из-под которой выполнен вход, необходимо оставить. Также у нее должны быть права администратора, поскольку обычный пользователь нужные нам действия выполнить не сможет. Все личные данные выбранной учетки будут удалены: фото, документы, загрузки, папки и файлы на рабочем столе. Поэтому, прежде чем приступить, сохраните важную информацию на флешку или внешний жесткий диск.
Что делать с одинаковыми учетными записями
Если во время загрузки операционной системы на экране приветствия их отображается две с одинаковыми названиями, то это может быть обычный сбой. Чаще всего такое происходит после выполнения каких-либо действий, касающихся профиля.
Чтобы это исправить, откройте окно «Выполнить» комбинацией Win+R. В строку «Открыть» введите команду control userpasswords2, и жмите «ОК».
В появившемся окне на первой вкладке выберите из списка нужное «Имя пользователя» и поставьте птичку в строке «Требовать ввод имени пользователя и пароля». Применяйте изменения. Затем выполните перезагрузку компьютера, и проблема должна исчезнуть.
Через окно Параметры
Если вам нужно удалить локальную учетную запись, то сделать это можно различными способами. Один из них – воспользоваться окном «Параметры».
Чтобы его открыть, воспользуйтесь комбинацией Win+I или нажмите «Пуск», а затем значок шестеренки.
Из открывшегося списка разделов выберите «Учетные записи».
Находясь на вкладке «Ваши данные» посмотрите, чтобы был выполнен вход из-под локальной учетки, у которой есть права администратора.
На сайте мы уже писали: как создать учетную запись в Windows 10. В статье также есть информация о том, как дать учетке права администратора.
Затем переходите на вкладку «Семья и другие люди». Здесь в виде списка будут отображаться все доступные профили. Чтобы удалить пользователя в Windows 10, выделите его и нажмите на кнопку с подходящим названием.
Затем прочтите, какие еще данные будут утеряны, и, если со всем согласны, нажимайте кнопку «Удалить учетную запись и данные».
Через окно Учетные записи
Если через окно параметров вы делать не хотите, то удалить локальную учетную запись пользователя можно и в ранее рассматриваемом нами окне. В окошко «Выполнить» вводите команду control userpasswords2. Затем выделяйте ненужного пользователя и жмите «Удалить».
Обратите внимание, не важно, какие права у учетной записи: администратора или пользователя, удалить можно любую.
В следующем окне подтверждайте выполнение действия кнопкой «Да». После этого, при входе в систему, удаленный пользователь отображаться не будет.
Использование командной строки
Поскольку много пользователей предпочитает пользоваться командной строкой, решила написать, как и с ее помощью можно удалить профиль пользователя в Windows 10. Для начала, запустите командную строку от имени администратора – нажмите по «Пуску» и выберите подходящий пункт.
Потом введите команду net users и жмите «Enter». Отобразятся все локальные учетные записи, которые есть на данном компьютере или ноутбуке.
Внимательно посмотрите на скриншот ниже. Под номерами 1, 2, 3, 4 показаны те, что вы сами создавали. Среди них будет и та, из-под которой вы вошли в систему. Учетные записи 5 и 6 создаются и управляются системой (у вас могут быть другие названия). 7 и 8 – это встроенные учетки (о них речь пойдет в следующем пункте).
Следующая команда будет выглядеть так: net user Comp-profi2 /delete. Нажимайте «Enter». Когда появится сообщение об успешном выполнении команды, выбранная учетная запись удалится.
В самой команде вместо «Comp-profi2» должно быть имя выбранной вами учетки. Если в имени есть пробелы, возьмите его в кавычки – «Comp profi2».
Удаление встроенных учетных записей
Кроме созданных вами пользователей в списке учетных записей вы можете обнаружить и другие названия. В примере это «Администратор» и «Гость». Они встроены в операционную систему и по умолчанию являются скрытыми. Если у вас они отображаются и немного мешают, то знайте – удалить вы их не сможете, но сможете опять сделать скрытыми.
Встроенная учетная запись администратора в Windows 10
Открывайте уже знакомое нам окно (об этом подробно было написано в первом пункте). Обратите внимание, что в примере скрытые ранее пользователя отображаются в общем списке. Переходите на вкладку «Дополнительно».
Затем в блоке «Дополнительное управление пользователями» жмите на кнопку «Дополнительно».
В следующем окне разворачивайте папку «Пользователи» и в списке ищите встроенную учетную запись. Кликайте по ней два раза мышкой.
Находясь на первой вкладке в окне «Свойства» поставьте галочку в поле «Отключить учетную запись». Примените изменения и закройте окно.
Повторите действия со всеми встроенными учетками. Если напротив них появится черная стрелка, указывающая вниз, это значит, что они отключены.
Теперь вы знаете, что в Windows 10 удалить учетную запись пользователя можно несколькими способами. Они не особо сложные, так что выбирайте самый подходящий и свободно убирайте второго пользователя, если он больше не нужен, и все остальные ненужные профиля.