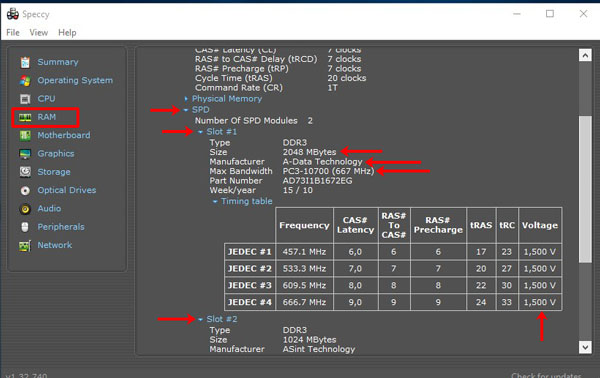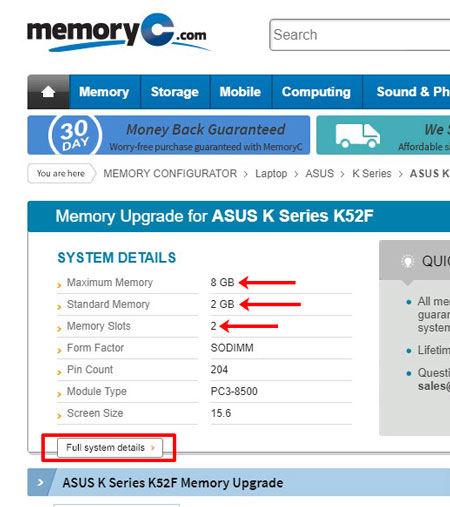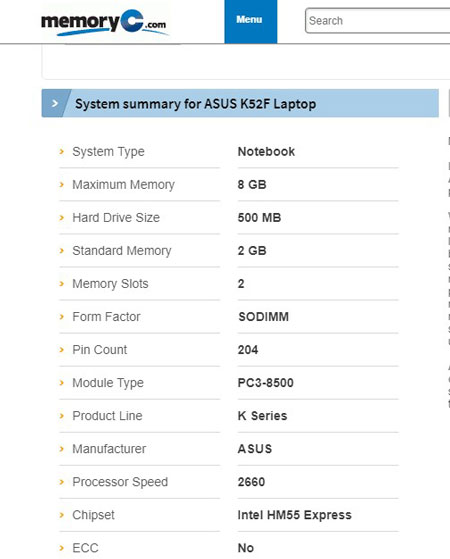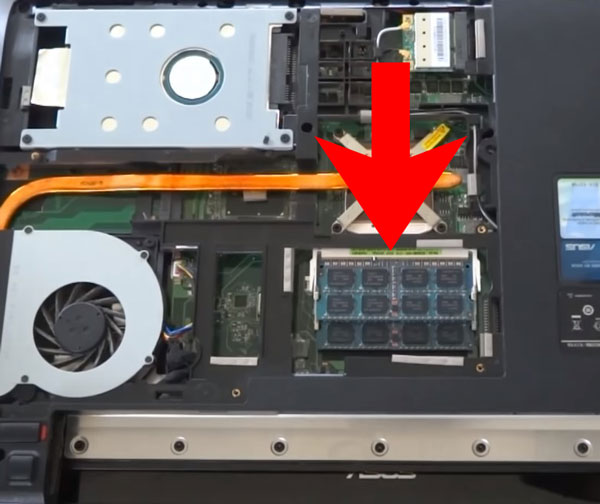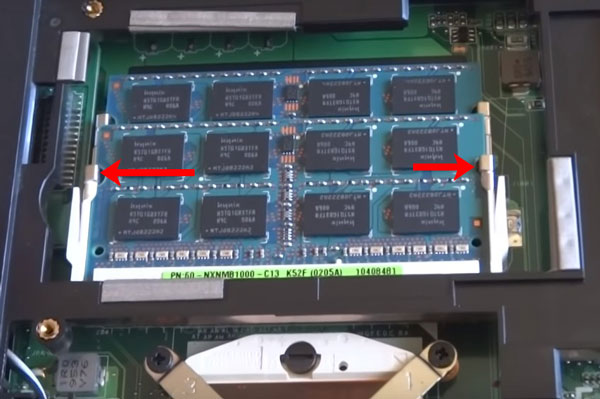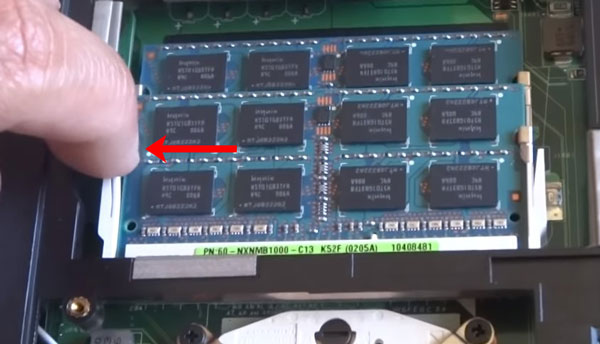После покупки ноутбука вы спокойно пользуетесь им года два, может больше, а потом начинаете задумываться о его апгрейде. Начинать стоит с замены жесткого диска, если не устраивает его объем или он стал издавать странные звуки, и увеличения оперативной памяти.
Эта статья будет посвящена последней, и мы разберемся, как увеличить оперативную память на ноутбуке. Прежде чем приступить к монтажу планок, давайте рассмотрим, как правильно их выбрать, и на какие параметры стоит обратить внимание.
На данный момент конфигурация ноутбуков должна удовлетворять многих пользователей. Если он оснащен процессором Intel CORE i5 или i7, то памяти там может быть 4 ГБ или даже 8 ГБ. Но если вы планируете играть в требовательные игры, или заниматься обработкой фото или видео, то стоит задуматься о ее увеличении. Что же касается более ранних моделей, можно ли добавить в ноутбук оперативной памяти? Конечно можно, но есть нюансы, о которых мы поговорим дальше.
Еще важно узнать разрядность операционной системы. Если у вас стоит 32-х битная Windows, то использоваться будет только 3 ГБ памяти, не зависимо от того, какого объема планки вы поставите. Поэтому, если вам нужны все установленные 8 или 16 ГБ, стоит задуматься о переустановке операционной системы и поставить 64-х разрядную.
Как выбрать оперативную память для ноутбука или компьютера
Смотрим характеристики установленных планок
Итак, прежде чем установить оперативную память в ноутбук, ее нужно выбрать.
Если вы планируете увеличить объем, то самый лучший вариант – снять заднюю крышку, посмотреть, какая установлена планка и купить такую же. Кстати, производитель может быть тот же или другой, не важно, а вот параметры обязательно должны быть те же.
Обратите внимание, когда вы снимите крышку ноутбука, аннулируется гарантия на него.
Если планируете полностью заменить память, для обеспечения стабильной работы игр и программ, то нужно посмотреть, какой максимальный объем поддерживает процессор. Также нужно узнать максимальную частоту шины.
Например, если у процессора частота 667 МГц, то купленная память с частотой 933 МГц, будет работать на предельных 667 МГц.
В утилите Speccy
Подробно узнать все характеристики установленного модуля можно в любой предназначенной для этого программе. Например, это могут быть CPU-Z или Speccy – бесплатные, или AIDA64 – платная, но информации выводит больше.
Ссылку на скачивание AIDA64 и немного о том, как ей пользоваться, можно найти в статье: как добавить оперативной памяти в компьютер.
Чтобы не снимать крышку ноутбука и узнать всю нужную информацию о планках, воспользуюсь программой Speccy. Скачать ее можно с официального сайта: https://www.ccleaner.com/speccy/download. Переходите по ссылке, кликайте кнопку CCleaner.com. Откроется еще одна страница и скачивание начнется автоматически. Установка очень простая, и на ней останавливаться не буду.
После установки запустите утилиту и откройте в ней вкладку «RAM». Разверните раздел «Memory» и посмотрите: «Type» – тип установленной планки, «Size» – общий установленный объем (если несколько планок, то здесь указана сумма), «Channels» – в каком режиме работает память.
В примере стоят планки типа DDR3, память работает в двухканальном режиме, а ее объем на данный момент 3 ГБ.
Подробно про характеристики оперативной памяти описано в отдельной статье.
На данный момент самые популярные типы DDR3 и DDR4. В ранних моделях ноутбуков будут установлены DDR или DDR2. Установить одну вместо другой не получится, поскольку у них есть выемки в нижней части, и для каждого типа памяти, эта выемка расположена в определенном месте. Так что если у вас DDR3, то покупать нужно именно ее.
Теперь о многоканальности. Здесь может быть указано «Single» или «Dual». Первый вариант – одноканальный – в ноутбуке есть только один разъем для планки и ничего с этим не сделать. Второй вариант – двухканальный. У вас будет два разъема и планки можно поставить 2. Они должны быть с одинаковыми параметрами (тип и частота) и тогда работать они будут параллельно, а это значит, что информация будет обрабатываться быстрее.
Например, у вас максимальный объем оперативной памяти, которую поддерживает процессор, будет 16 ГБ. Значит, вы можете поставить 2 планки по 8 ГБ. Это будет лучше, чем одна планка на 16.
Посмотреть количество слотов можно в AIDA64 или открыв корпус ноутбука. В Speccy эта информация тоже есть – «Total memory slots», но она неверная. В примере указано всего 4 слота, использовано («Used») – 2, а свободно – 2. Хотя по факты у меня всего 2 слота для установки памяти. Вообще, в дешевых моделях ноутбуков будет или один слот, или память будет припаяна к материнской плате (тогда поменять вы ее не сможете). Чаще всего можно встретить 2 слота, а вот в дорогих или игровых моделях может быть и 4 слота.
Что же касается объема. У меня здесь указано 3 ГБ. Это правильно, поскольку в ноутбук установлены 2 планки – на 2 и на 1 ГБ.
Теперь пролистайте страницу в программе вниз и разверните раздел «SPD». Дальше разверните подробную информацию для каждой планки: «Slot #1» и «Slot #2». Здесь смотрите на поля: «Size» – объем планки, «Manufacturer» – производитель, «Max Bandwidth» – частота работы.
С объемом понятно – здесь указано на сколько гигабайт стоит планка в выбранном слоте. Если вы собрались вообще на ноутбуке заменить оперативную память, то и объем, и производитель может быть другой. Если же вас интересует увеличение оперативной памяти, и вы будете добавлять планку, то эти два параметра тоже могут отличаться.
Частота – это очень важный параметр. Нужно выбирать ту, которую поддерживает ваш процессор. В примере «667 МГц» – это частота шины, «PC3-10700» – название модуля. Данному названию модуля соответствует стандартное название «DDR3-1333». Что это значит, что мне при выборе новой памяти нужно брать ту, на которой будет маркировка «PC3-10700» или «DDR3-1333», или обе надписи будут написаны. С меньшей частотой брать нет смысла, а если взять больше, может не подойти или все-равно будет работать на предельной 667 МГц.
Как узнать частоту оперативной памяти
Если у вас другая маркировка на самой планке, и вы хотите узнать стандартное название и частоту, вот взаимосвязь:
DDR3-800 – 400 МГц – PC3-6400
DDR3-1066 – 533 МГц – PC3-8500
DDR3-1600 – 800 МГц – PC3-12800
DDR3-1866 – 933 МГц – PC3-14900
DDR3-2133 – 1066 МГц – PC3-17000
DDR3-2400 – 1200 МГц – PC3-19200
Поскольку память типа DDR3 сейчас самая распространенная, стоит обратить внимание, сколько питания нужно для работы вашей планки. Если в столбце «Voltage» будет стоять «1,500 V» – это обычная DDR3. Если там будет написано «1,350 V» – то у вашей памяти низкое потребление питания и нужно брать DDR3L.
Исходя из установленного процессора
Если вы решили добавить оперативной памяти в ноутбук по максимуму, то этот максимум нужно знать. Для этого в любой программе смотрите, какой процессор установлен на ноутбуке.
В Speccy открывайте вкладку «CPU» и обратите внимание на строку «Specification». У меня это «Intel Core i3 CPU M 330».
Затем заходите в любой поисковик и вводите туда свои данные. В конце обязательно допишите «ram». Дальше отобразятся сайты, на которых можно посмотреть подробную информацию об указанном процессоре. Выбирайте любой.
На том сайте, что выбрала я, нужно открыть вкладку «Спецификация памяти» и здесь можно узнать такую информацию: «Максимальный объем памяти» и «Максимальное число каналов».
То есть, мой процессор поддерживает максимальный объем памяти в размере 8 ГБ. Значит могу поставить планки или 2ГБ+2ГБ, или 4ГБ+2ГБ, или 4ГБ+4ГБ и так далее. Главное, чтоб в сумме было не больше восьми.
Число каналов – это сколько есть слотов для установки планок. У меня их два.
По модели ноутбука
Если с процессором возникли сложности, то всю нужную информацию можно узнать и по модели ноутбука. Вводите ее в поисковую строку и в конце дописывайте «max ram». Переходите на один из высветившихся сайтов. Я выбрала MemoryC.
В самом верху отобразятся детали вашей системы. Сверху вниз: максимальный объем планок – 8 ГБ, стандартная установленная память – 2 ГБ, количество слотов – 2. Чтобы посмотреть подробные сведения, воспользуйтесь кнопкой «Full system details».
Из всех показанных данных нужны те, о которых написано выше, и обратите внимание на «Form Factor» – «SODIMM» – это название памяти, которая подходит для ноутбуков.
Как вы понимаете, этот способ нужно использовать, чтобы узнать количество слотов (без разбора ноутбука) и максимальный объем памяти, который можно поставить.
Установка планок
В некоторых случаях, ответить на вопрос: можно ли на ноутбуке увеличить оперативную память, получится только после того, как вы его разберете. Если она впаяна, то сделать это не получится. Во всех остальных случаях добавить ее можно (если только у вас уже максимум не стоит).
Я покажу как выполняется монтаж планок на моем ноутбуке. У вас может быть по-другому. Например, в некоторых моделях не нужно снимать всю нижнюю крышку, а только крышку, которая закрывает оперативную память. О том, что после описанных ниже действий аннулируется гарантия, я уже говорила.
- Отключите устройство от сети и положите его дном вверх. Дальше отодвиньте в стороны защелки и снимите батарею.
- Открутите все винты, которые крепят нижнюю крышку.
- Подденьте крышку пальцами и снимите ее.
- Среди всех установленных планок, найдите память.
- Обратите внимание, что планки закреплены фиксаторами.
- Аккуратно отодвиньте фиксаторы в стороны.
- После этого память чуть поднимется вверх. Можете ее чуток приподнять пальцем.
- Затем возьмите планку по бокам и извлеките ее.
- Если вы хотите добавить память и вам нужно установить планку, то под углом поместите ее в слот. Ошибиться стороной не получится, поскольку у каждой планки есть ключ – небольшая выемка. Не становится в слот – переверните память другой стороной. Главное – ничего не делайте с силой.
- Дальше легко нажмите по средине вверху на плату, чтобы защелкнулись фиксаторы. Все – память установлена!
Как видите, поменять оперативную память в ноутбуке не сложно. Самое главное – когда соберетесь увеличить ее объем, хорошенько изучите все параметры, чтобы выбрать именно то, что подойдет вашему устройству. Если боитесь что-то напутать, то или купите идентичную планку, или прям с ноутбуком идите в магазин, чтоб специалисты сами все подобрали.