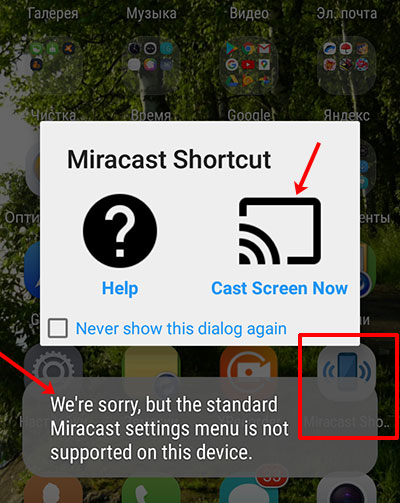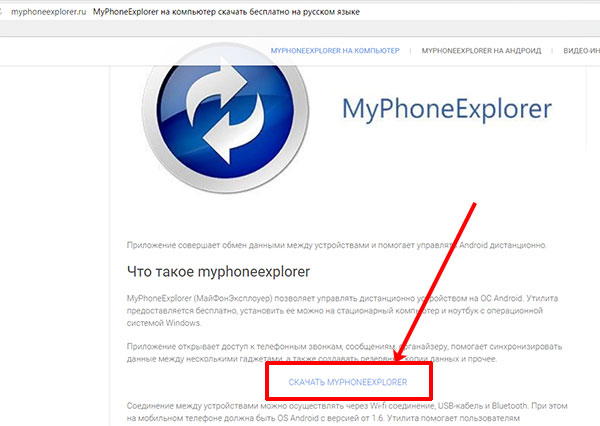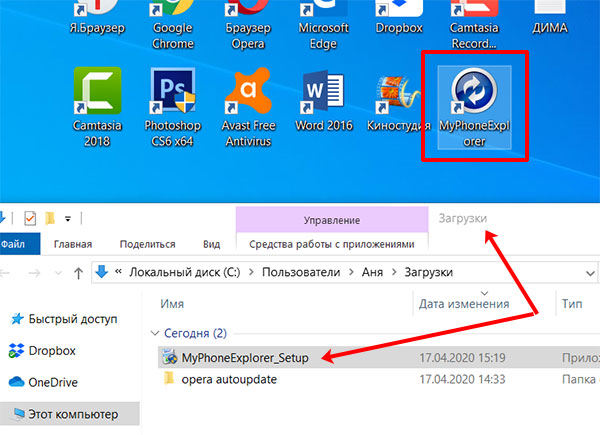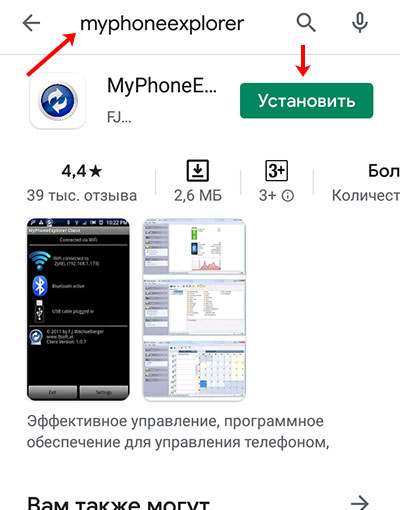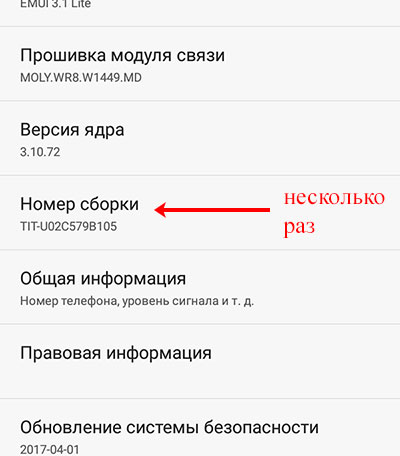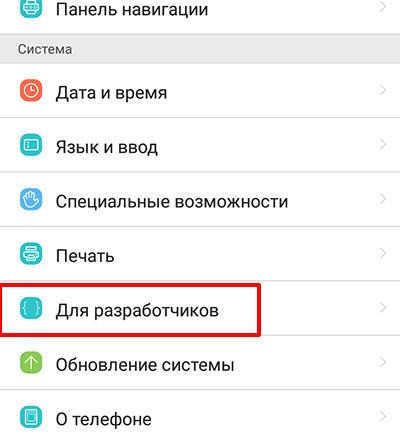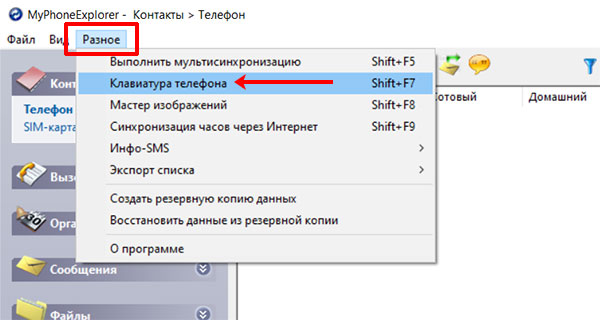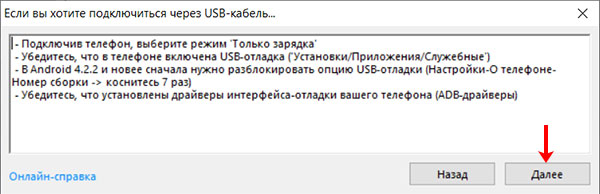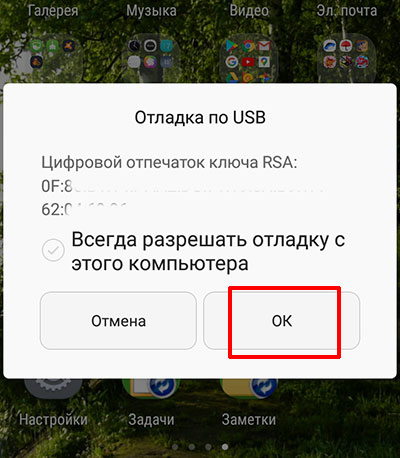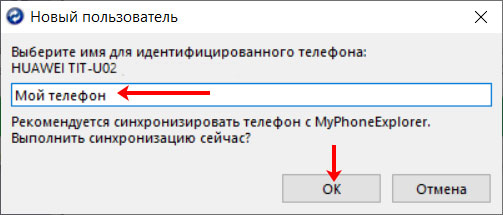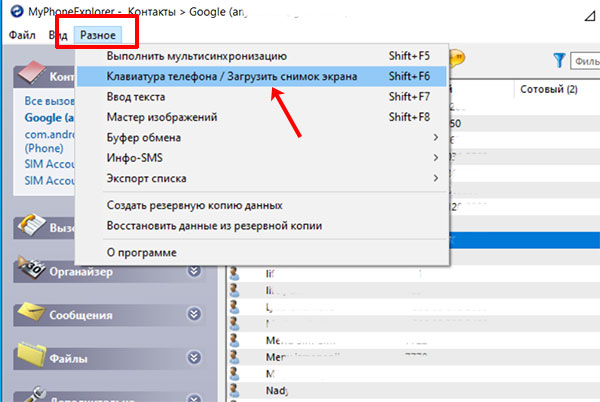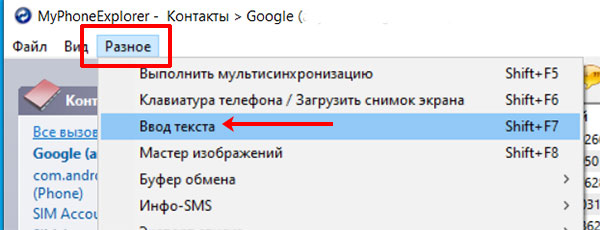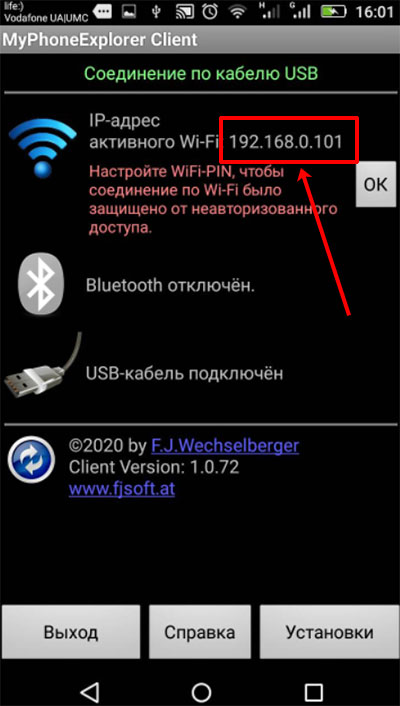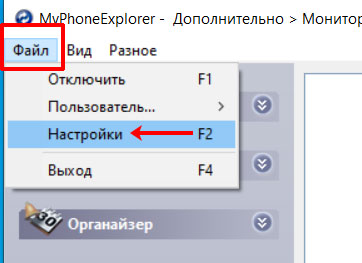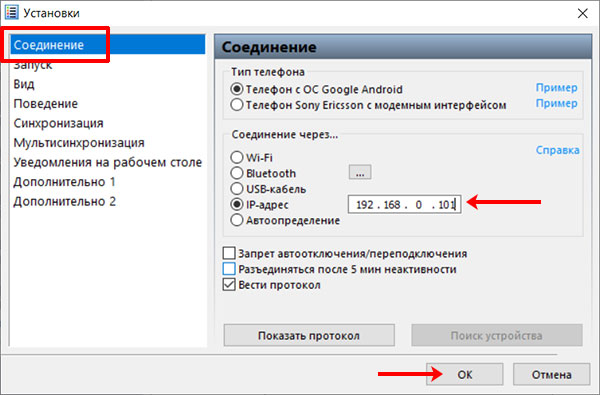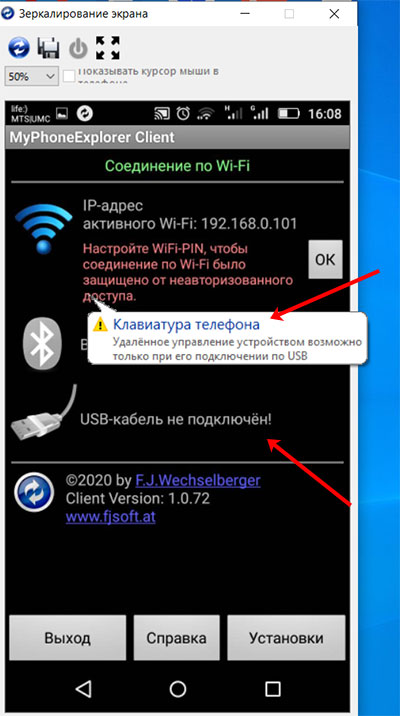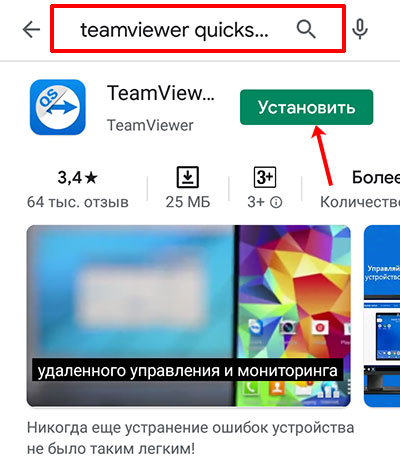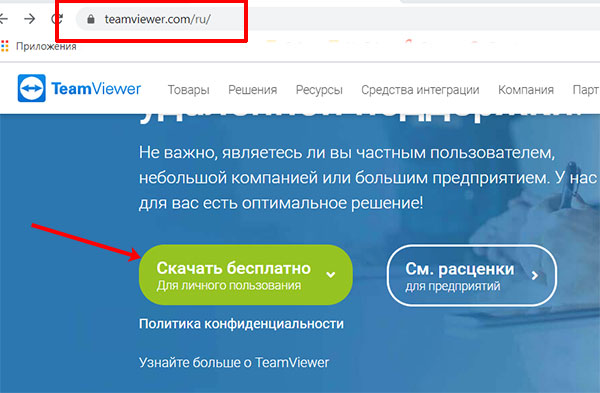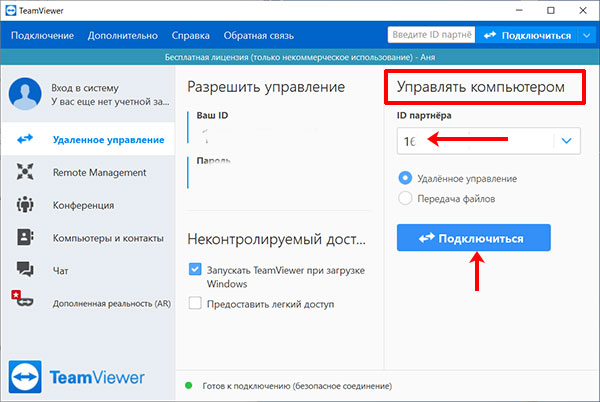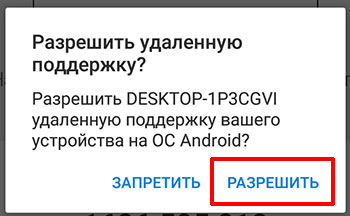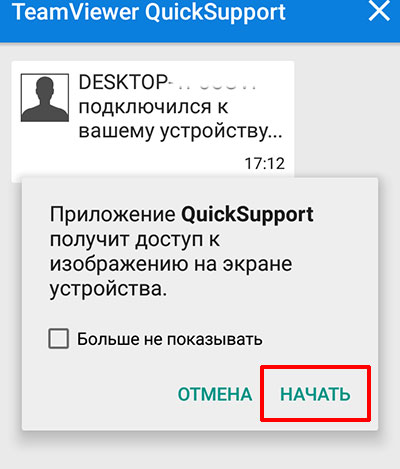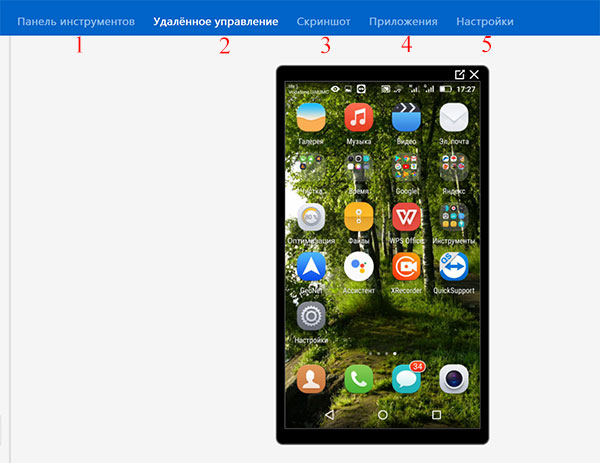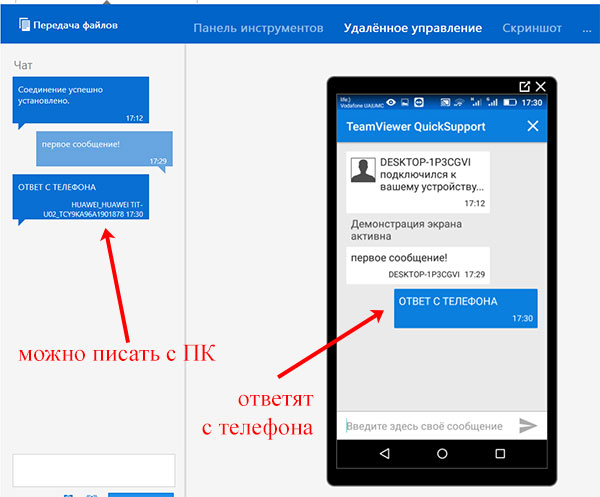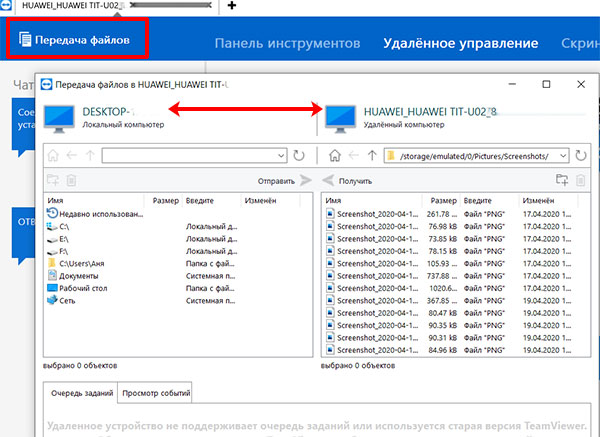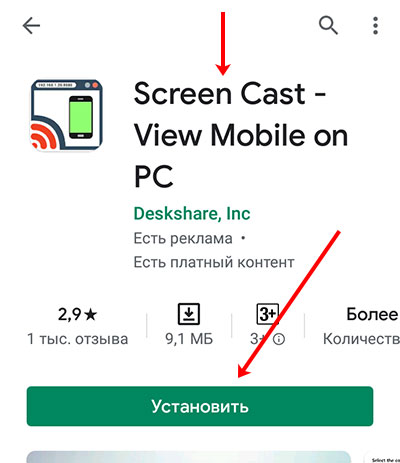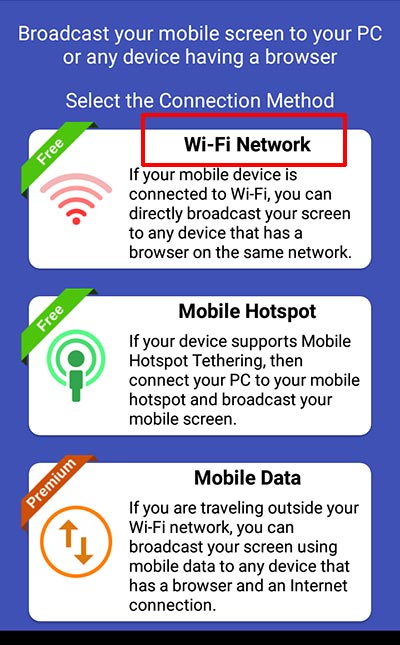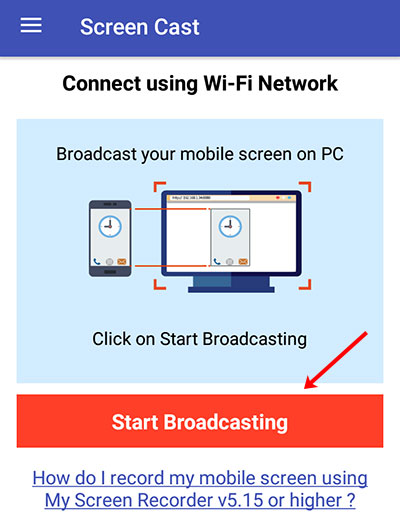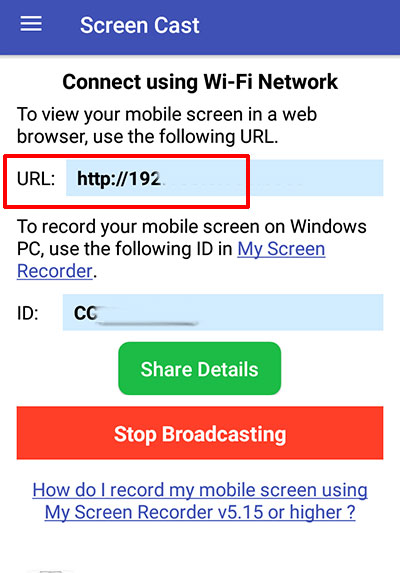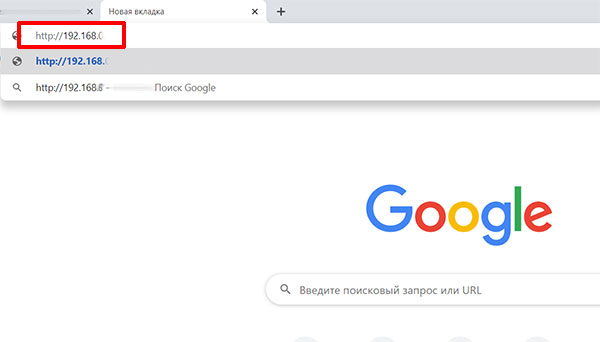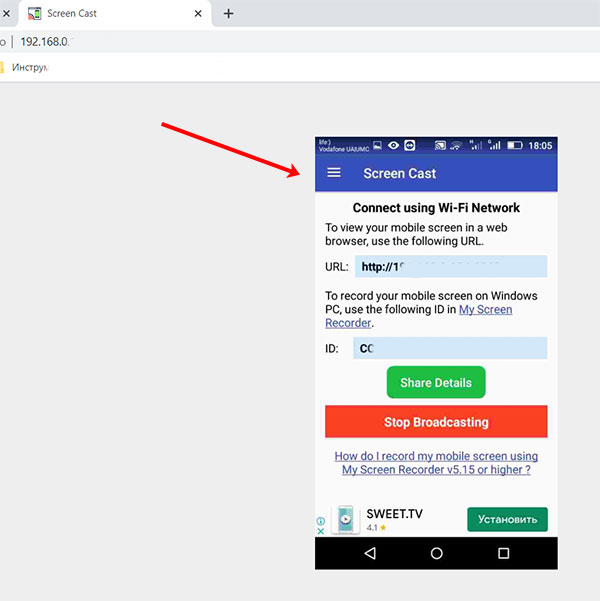Многие люди не отстают от технологий и покупают домой всяческую современную бытовую технику и прочее оборудование. Так вот, если у вас есть большой экран компьютера или ноутбука, зачем напрягаться и вглядываться в маленький экранчик телефона, чтобы посмотреть фотки, фильм, или поиграть в любимую игру.
Правильно – это ни к чему! Вот давайте сейчас я вам покажу несколько способов, которые помогут передать изображение с телефона на компьютер или ноутбук, то есть, то, что отображается на смартфоне, вы увидите на мониторе компьютера. Мы разберем встроенное в Windows 10 приложение Подключение, которое поможет спроецировать изображение, используя для этого сеть Wi-Fi. Также расскажу о различных программах, которые смогут без проблем с этим справиться.
Вывод изображения с телефона на компьютер в Windows 10
Это самый простой способ. Поскольку устанавливать ничего не придется. Все, что нужно – это современный телефон со встроенной технологией Miracast, ноутбук с Wi-Fi или компьютер с Wi-Fi адаптером, которые также должны поддерживать данную технологию, и доступная Wi-Fi сеть
Поскольку технология Miracast была утверждена в 2012 году, то и используемые устройства должны быть или этого года выпуска или новее. На данный момент почти все производители девайсов оснащают выпускаемые устройства упомянутой технологией. На ноутбуке или компьютере должна быть установлена операционная система Windows 10, начиная с версии 1607, а на телефоне должна использоваться версия Android 4.2.2 или новее.
Поскольку никаких кабелей подключать не нужно, передача изображения с телефона на компьютер будет осуществляться по WiFi. Будет лучше, если устройства подключить в одну сеть, но это не обязательно.
Для того, чтобы вывести изображение с телефона на компьютер, следуйте всем описанным ниже шагам:
- На ПК или ноутбуке откройте «Центр уведомлений». Можно нажать комбинацию Win+A или кликнуть по кнопке уведомлений в трее (находится справа от часов). Затем нажмите по кнопке «Подключение».
- Дальше нужно открыть окно настроек и выставить там необходимые параметры. Для этого жмите по кнопке «Проецирование на этот компьютер».
- Откроется окно «Параметры» – раздел «Система» – вкладка «Проецирование на этот компьютер». Выберите подходящие для себя пункты из выпадающих списков. Если не знаете, что выбрать, устанавливайте так, как показано на скриншоте ниже. Можно установить, чтобы при подключении запрашивался ПИН-код, и настроить, чтобы ноутбук был доступен для проецирования, только если он подключен к сети.
Если, открыв Параметры, вы увидели следующее сообщение, то проецировать изображение с телефона на компьютер этим способом не получится. Дело в том, что ноутбук или Wi-Fi адаптер на компьютере, не поддерживает технологию Miracast. Сообщение примерно с таким же текстом будет отображаться еще и в центре уведомлений.
- Теперь переходим к телефону. Зайдите на нем в «Настройки» и в разделе «Сеть» ищите пункт с названием «Трансляция» или «Беспроводной дисплей». Активируйте данную функцию и подождите, когда в списке появится ваш ПК. Затем нажмите по отобразившемуся имени.
Кстати, нужный пункт можно найти и в списке уведомлений. Чтобы его увидеть достаточно развернуть отображаемые там значки. Называться он может по-разному, например, «Передать изображение экрана».
А если у вас телефон Samsung ищите пункт «Smart View».
Если вы не смогли найти ничего подобного на телефоне, установите приложение с Play Market «Miracast Shortcut». Запустите его и нажмите по кнопке «Cast Screen Now». После этого или появится окно, в котором можно настраивать параметры транслирования, или сообщение о том, что нужный стандарт не поддерживается на устройстве.
- После активации функции на смартфоне на ПК появится окно, в котором нужно разрешить проецирование. Нажмите для этого кнопку «Да».
- Если в параметрах вы указали ПИН-код, то он появится на экране компьютера. Введите его на телефоне и ждите, когда начнется проецирование.
- На мониторе должен появится экран смартфона. Если у вас так, то вы смогли вывести изображение с телефона на ноутбук или компьютер. Теперь можете смотреть фотки или фильм. Единственный минус данного способа – не получится управлять телефоном с компьютера, мышь и клавиатура работать не будут. Поэтому делать все придется на телефоне.
Чтобы на мониторе больше не отображался экран смартфона, нужно в телефоне отключить функцию трансляции или беспроводного дисплея.
Программа для передачи изображения с экрана телефона на ПК или ноутбук
Если первый способ у вас реализовать не получилось – не расстраивайтесь. Существуют различные программы, которые помогут передать изображение с экрана телефона на компьютер. Я расскажу про самые популярные и удобные, на мой взгляд.
MyPhoneExplorer
Первая программа, которая сможет вывести изображение с телефона на монитор – MyPhoneExplorer. Прочитать о ней подробнее можно на официальном сайте: http://myphoneexplorer.ru/. Оттуда же ее можно и скачать. Для этого нажмите по кнопке «Скачать», как показано на картинке ниже.
Затем запустите скачанный файл и следуйте простым шагам по установке. В конце, на рабочем столе должен появиться ярлык утилиты.
Такую же программу необходимо установить и на телефон. Для этого зайдите в Play Market и через поиск найдите ее.
Дальше на телефоне необходимо активировать режим отладки. Находится он в разделе «Для разработчиков». Если у вас такого пункта в «Настройках» нет сделайте следующее. Зайдите в «Настройки» и в самом низу нажмите по пункту «О телефоне».
Дальше несколько раз пальцем нажимайте по пункту «Номер сборки». Должно появиться небольшое окно с сообщением: «Режим разработчика включен».
Теперь в настройках найдите «Для разработчиков» и выберите данный пункт.
В нем ищите «Отладка по USB» и включайте данную функцию.
И последнее, что нужно сделать – это соединить кабелем телефон с компьютером или ноутбуком.
Подготовительные работы закончены. Теперь давайте разбираться, как этим способом перенести изображение с телефона на компьютер.
- Запустите, установленную на телефон и на ПК, программу MyPhoneExplorer. В смартфоне проверьте, чтобы в поле «USB-кабель» было написано «Подключен». Дальше на ПК в окне утилиты открывайте вкладку «Разное» и выбирайте «Клавиатура телефона».
- Поставьте маркер в поле со словом «Android» и укажите соединение через «USB-кабель». Жмите «ОК».
- Появится вот такое окно. В нем просто жмите «Далее».
- На телефоне также появится небольшое информационное окно, в котором нужно разрешить отладку по USB кнопкой «ОК».
- Теперь на компьютере нужно ввести имя подключаемого телефона. Оно может быть любое. После этого начнется загрузка данных. Дождитесь окончания и переходите к следующему пункту.
Обратите внимание, что программа очень многогранна. С ее помощью можно переносить данные с компьютера на телефон и наоборот, звонить, отправлять сообщения и прочее.
- Чтобы изображение экрана телефона отобразилось на мониторе компьютера, открывайте вкладку «Разное» и выбирайте пункт «Клавиатура телефона / Загрузить снимок экрана».
- На смартфоне появится оповещение, что приложение MyPhoneExplorer получит доступ к экрану. Соглашаемся с этим и жмем «Начать».
- Вот так будет выглядеть изображение с телефона на ПК или ноутбуке. Более того, вы можете мышкой управлять телефоном прямо с компьютера и печать текст с клавиатуры.
Если же с набором текста возникли проблемы, открывайте «Разное» – «Ввод текста» в программе на компьютере. После этого на смартфоне откроется нужная страница настроек. Здесь нужно активировать пункт «Удаленная клавиатура (MyPhoneExplorer)» (выделено на скриншоте выше).
Если вы подключили телефон к ноутбуку и управлять с тачпада не получается, подключите к ноуту мышку. После этого вы сможете кликать мышкой по экрану телефона, который отображается на компьютере.
Данным способом транслировать изображение с телефона на компьютер можно и по Wi Fi. Для этого нужно, чтобы телефон был подключен к тому же роутеру, что и компьютер (по сетевому кабелю) или ноутбук (по кабелю или по Wi-Fi). А если простыми словами, чтобы все были подключены к одной Wi-Fi сети.
Настраивается подключение следующим образом. Отключите USB-кабель от компьютера и смартфона. Затем в приложении смартфона посмотрите «IP-адрес».
Дальше переходите к компьютеру и открывайте в программе «Файл» – «Настройки».
Выберите вкладку «Соединение» и поставьте маркер напротив пункта «IP-адрес». Затем в пустые поля впишите тот IP, который вы смотрели на телефоне.
Дальше повторите пункты 6, 7 и 8, чтобы вывести экран телефона на компьютер. После того, как он успешно отобразится, обратите внимание на окно программы. Вверху зеленым указан способ соединения: «Соединение по Wi-Fi». Также вы увидите, что USB-кабель не подключен. И один из недостатков: при таком типе подключения вы не сможете управлять телефоном с помощью мыши.
Смотрите видео по теме:
TeamViewer
Передавать изображение с телефона на ноутбук или компьютер можно с помощью популярной программы TeamViewer. Никаких проводов для подключения использовать не нужно. Более того, ПК даже может находиться не в той сети, к которой подключен телефон.
При этом вы сможете управлять телефоном прямо с монитора компьютера как мышкой, так и клавиатурой. Для двух подключенных устройств будет общий чат. Можно просматривать через компьютер на смартфоне запущенные процессы и удалять приложения, передавать файлы между двумя устройствами.
Чтобы обеспечить вывод изображения с телефона на ноутбук или ПК, сделайте следующее:
- Для начала нужно установить приложение TeamViewer QuickSupport на смартфон. Для этого зайдите в Play Market, найдите его через поиск и нажмите «Установить».
- Затем запустите приложение. В нем понадобится поле «Ваш ID». На этом со смартфоном мы закончили.
- Теперь переходим к компьютеру. Если у вас установлена утилита TeamViewer – запустите ее. Если нет – скачайте с официального сайта по ссылке: https://www.teamviewer.com/ru/. Найдите файл в папке «Загрузки» и установите программу.
- В окне утилиты обратите внимание на область «Управлять компьютером». Здесь в поле «ID партнера» необходимо ввести тот ID, что указан в телефоне. Потом жмите «Подключиться».
- После этого на телефоне появится запрос, в котором нужно разрешить удаленную поддержку устройства.
- Затем нужно согласиться, что у приложения QuickSupport будет доступ к экрану – жмите «Начать».
- После этого, изображение с телефона появится на ноутбуке или компьютере. Вы можете управлять смартфоном с помощью мышки. Но если сразу после подключения отобразится небольшое окошко с текстом: «Удаленное управление невозможно», то выбирать вы ничего не сможете. Зато появится небольшая рука, которая будет указывать, куда должен нажать человек на телефоне.
Также обратите внимание на вкладки вверху. Здесь можно посмотреть основную информацию о телефоне (1), перейти к удаленному управлению (2), сделать снимок экрана смартфона (3), посмотреть список установленных приложений (4) или настройки известных телефону сетей (5).
Слева находится область «Чата». Здесь вы можете писать сообщения, чтобы вам отвечали с телефона – это пригодится в том случае, если вы помогаете исправить что-то на смартфоне, или нужно скачать с него информацию на компьютер, и нужно уточнить, какую именно.
Вверху есть кнопка «Передача фалов». Кликнув по ней, откроется отдельное окно, в котором можно перекидывать нужную информацию с одного устройства на другое.
Screen Cast
Если же вас интересует какая-нибудь простенькая программа для вывода изображения с телефона на компьютер или ноутбук, например, чтобы показать фотографии или видео друзьям, то можете воспользоваться Screen Cast. В этом случае, нужно, чтобы компьютер и телефон находились в одной сети.
- Сначала найдите утилиту Screen Cast в Плей Маркете и установите ее.
- Теперь запустите приложение и выберите метод соединения: «Wi-Fi Network».
- Дальше кликните кнопку «Start Broadcasting» и дайте разрешение на доступ к изображению экрана – кнопка «Начать».
- Теперь в окне приложения нам будет нужна строка «URL».
- Переходите к компьютеру и в браузер набирайте отображаемый на смартфоне URL.
- После этого, на мониторе отобразится экран телефона. Управлять вы им не сможете, но смотреть картинку с телефона на компьютере получится. Кстати, точно также, можно подключить телефон и к современному телевизору, который имеет доступ в Интернет.
Если утилита Screen Cast вам не понравится, выберите подобную (из тех, что отобразятся в Плей Маркете) и смело проверяйте как она работает.
Как видите, вывод изображения с телефона на компьютер – это интересное занятие. Кому-то оно покажется сложным, кому-то нет. Но когда получится, и вы отобразите экран телефона на большом мониторе компьютера, то больше это не будет для вас проблемой. Тем более, что способов существует предостаточно, и нужно только выбрать, какой подойдет вам больше всего.