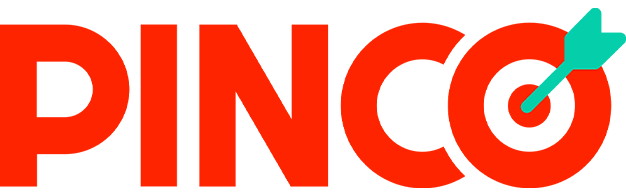Пинко казино предлагает широкий ассортимент игр, от слотов до покера. Используйте промокоды для активации бонусов и начните выигрывать прямо сейчас!
| 🏷️ Название | PINCO (ПИНКО) |
| 📅 Год запуска | 2024 |
| 🎲 Доступные игры | Слоты, настольные игры, live-казино, блэкджек, покер |
| ⚽ Спорт для ставок | Футбол, хоккей, баскетбол, киберспорт |
| 💸 Бонусы | 150% на первый депозит, 250 фриспинов |
| 💳 Методы оплаты и вывода | VISA, MasterCard, криптовалюты (Bitcoin, Tether, Litecoin) |
| 🎁 Промокоды | PINCOBET, PINCOCASINO |
| 📜 Лицензия | Кюрасао 365/JAZ Sub-License |
| 🕹️ Провайдеры игр | NetEnt, Microgaming, Play'n GO |
| 📱 Приложения | Android, iOS |
| 🔧 Поддержка | 24/7 через чат, email |
| 🌍 Языки | Русский, английский, турецкий |