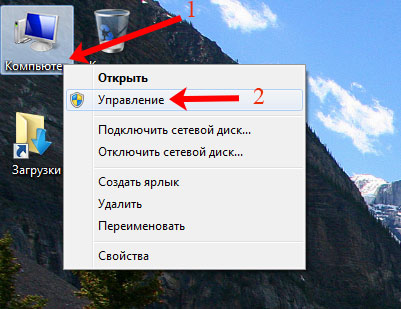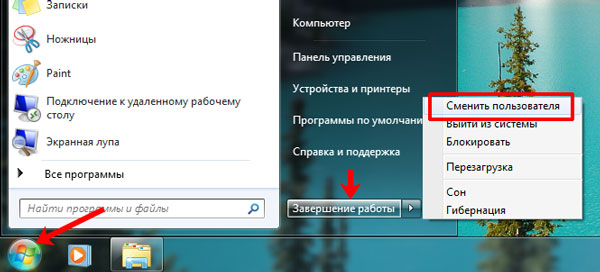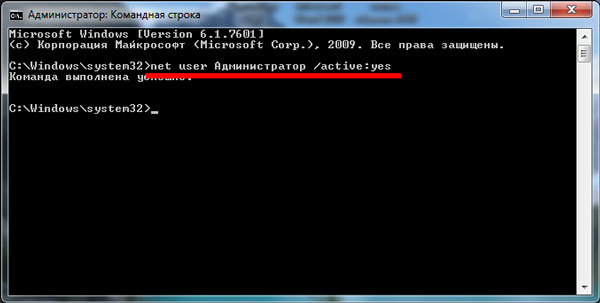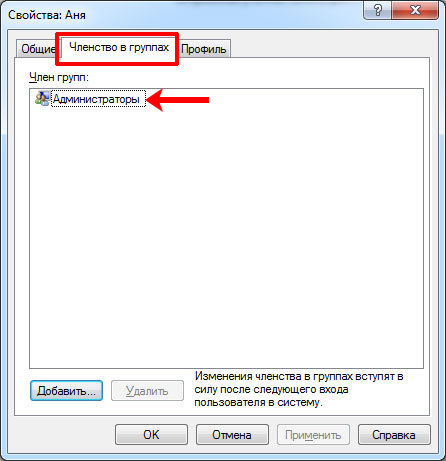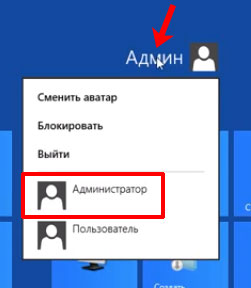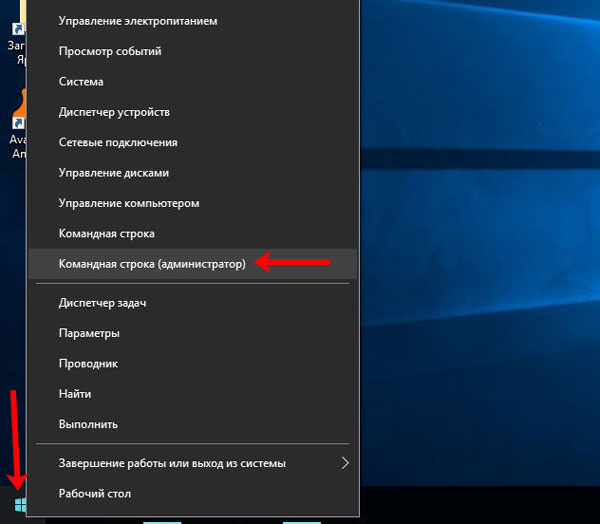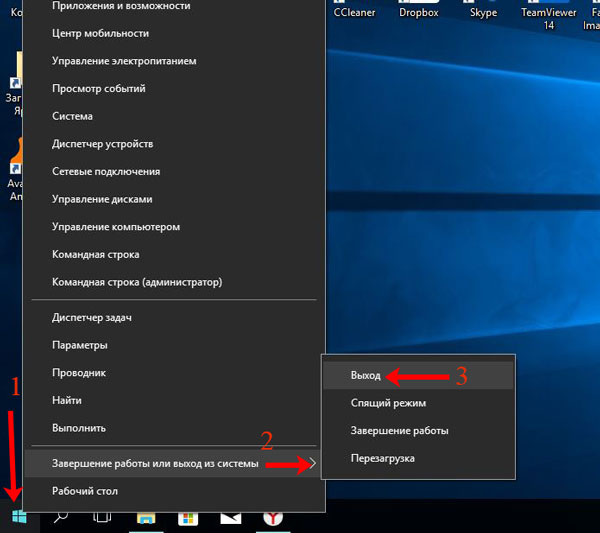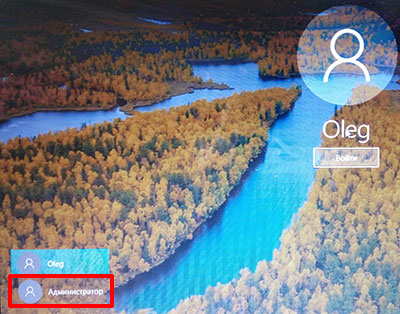Разработчики операционной системы Windows решили сделать разграничение в правах на использование выше упомянутой. Все дело в том, что не каждый пользователь хорошо знаком с компьютером, и просматривание в свободное время различных папок может обернуться в последующем неработоспособностью системы в целом. Например, увидели папку или файл с непонятным названием и удалили его. Может вам он был и не нужен, а вот для системы был «жизненно» необходим.
Работа под учетной записью администратора имеет преимущество – вы можете вносить любые изменения в операционку. Появится доступ к настройкам, изменению параметров реестра и всему остальному. При этом не забывайте, что компьютер становится уязвим со стороны вирусов, и даже если вы ничего не изменяли, они это могут сделать за вас.
Но если уж вы столкнулись с необходимостью входа в систему от имени администратора, то сделать это не сложно. Причем действия в Windows 7, 8, 10 очень похожи. Вот о них мы и поговорим в этой статье.
После решения своей проблемы, учетку Администратор лучше отключить.
Windows 7
Для того чтобы войти в систему от имени администратора, можно использовать два различных способа. Если первый не принес желаемого результата, воспользуйтесь вторым.
Включение учетной записи в Управлении компьютером
- Найдите на Рабочем столе ярлык «Компьютер» и, открыв правым кликом мыши всплывающее меню, выберите в нем «Управление».
- Откроется окно «Управление компьютером». Слева переходим в раздел «Локальные пользователи и группы» и жмем по папке «Пользователи».
- Среди пользователей находим «Администратор» и жмем по этой строке ПКМ. Дальше переходим в «Свойства».
- В следующем окне нас интересует вкладка «Общие». Напротив строки «Отключить учетную запись» нужно убрать птичку и можно применять изменения.
- Теперь, чтобы войти, как администратор в ОС, нужно сменить пользователя. Для этого жмите по кнопке «Пуск», нажимайте по стрелочке возле кнопки «Завершение работы» и выбирайте из списка «Сменить пользователя».
- Выбирайте нужную учетную запись.
Через командную строку
Если вы привыкли работать с командной строкой, тогда следуйте этой инструкции.
- Кликом по кнопке «Пуск» откройте папку «Стандартные». Кликом ПКМ по пункту «Командная строка» откройте контекстное меню. В нем выберите «Запуск от имени администратора».
- Дальше вводите команду и жмите «Enter»:
net user Администратор /active:yes
Эта команда снимет галочку в поле «Отключить учетную запись» – то, что мы в предыдущем пункте сделали вручную. И теперь остается только поменять пользователя (следуйте пунктам 5-6 «Включение учетной записи в Управлении компьютером»).
Если зайти с правами админа получилось и нужно отключить учетную запись, тогда в командную строку введите:
net user Администратор /active:no
Все описанные действия можно сделать, только если ваш текущий пользователь входит в группу «Администраторы». Чтобы это проверить, в окне «Управление компьютером» найдите его и кликните ПКМ. Дальше перейдите в «Свойства».
На вкладке «Членство в группах» должно быть интересующее нас название.
Windows 8
Чтобы в Windows 8 зайти с правами администратора, нужно выбрать любой из способов, описанных для семерки. Когда галочка будет убрана, открывайте начальный экран и вверху справа кликайте по имени пользователя. Из открывшегося списка выберите подходящего.
Обратите внимание, что командная строка в Windows 8 должна быть запущена от имени администратора. Про это можете прочесть в отдельной статье.
Windows 10
Для десятки действия полностью аналогичны, описанным в первом пункте. Давайте остановимся только на некоторых моментах.
Чтобы запустить командную строку от имени админа, кликайте ПКМ по «Пуск» и выбирайте нужный пункт.
Для смены пользователя также кликайте ПКМ по «Пуск» и выбирайте «Завершение работы» – «Выход».
Теперь, чтобы войти, как администратор в систему, достаточно выбрать другого пользователя.
Используйте возможности администратора по максимуму: устанавливайте и запускайте нужные программы или игры. Если вы знаете, что в текущем сеансе подобные права не понадобятся, лучше зайти в систему под другим пользователем. Ну а если учетка и вовсе нужна была для единоразового использования, то ее лучше отключить.