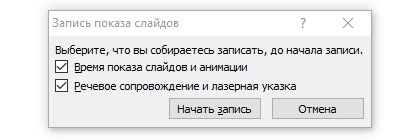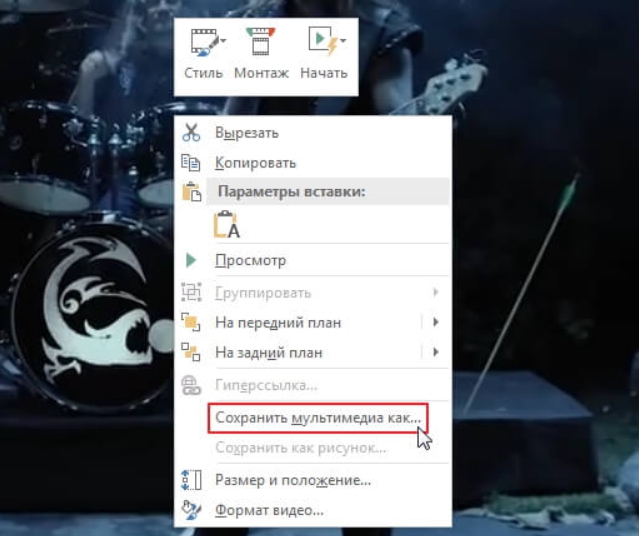Необходимость записи видео с экрана может возникнуть в двух случаях: когда вы хотите записать для себя просматриваемый вебинар или презентацию, либо когда сами хотите записать видеоурок для своих зрителей бесплатно.
Для этого не нужно скачивать какие-либо сторонние программы по захвату видеоизображения. Достаточно использовать средства офисного пакета Windows. Проще всего это сделать при помощи приложения PowerPoint, входящего в пакет Microsoft Office.
Запись презентации
Рассмотрим, как записать видео с экрана, если у вас есть готовая презентация. Для начала надо открыть ее, причем открыть не с помощью того Power point, которые вам предоставляет в интернете Office 365, а с помощью установленного на вашем ПК.
Для этого воспользуйтесь поиском, как показано на фото ниже:
В открывшемся приложении найдите вкладку «Запись».
Нажмите на нее.
В открывшейся вкладке вы увидите кнопку «Записать слайд-шоу».
Обратите внимание! Если у вас версия Microsoft Office с приложением PowerPoint до 2013 года, то такой функции там нет. Возможность записи видео с экрана Windows появилась позже. Если вы хотите пользоваться всеми функциями, вам придется обновить пакет Microsoft Office, выбрав более свежую версию.
Если вы не смогли найти на панели PowerPoint данную функцию, посмотрите на видео, как ее найти:
Возвращаемся к кнопке «Записать слайд шоу». Нужно нажать не на саму кнопку, а попасть на черненькую стрелочку, которая стоит после буквы «У» в слове «ШОУ».
Когда вы на неё нажмете, появится вот такое подменю.
Вам достаточно нажать кнопку «Начать запись», предварительно указав, с какого слайда вы начинаете. Советуем оставить обе галочки на месте.
После того, как презентация закончится, остановите запись и сохраните ее следующим образом:
Выбрав «Экспорт в видео», вы получите видео файл с вашей презентации, который можно загрузить на Youtube, в файлообменник, либо просто передать любому пользователю.
Запись стороннего видео
Если вам необходимо осуществить запись видео с экрана компьютера, вы также можете воспользоваться приложением PowerPoint.
Для этого снова запускаем его на своем компьютере и сразу переходим во вкладку «Вставка», затем в раздел «Мультимедиа».
Там увидим опцию — «Запись экрана». С ее помощью можно осуществить требуемые нам действия.
После активации этой кнопки окно программы PowerPoint свернется, а на экране появится вот такая панель управления:
Нажимаем на кнопку «Выбрать область» и с помощью мышки выделяем ту часть экрана, где будет демонстрироваться видео, например, окно YouTube проигрывателя, или Windows Media.
Выбираем – со звуком или без, соответственно активируя или отключая кнопку с микрофоном. Затем нажимаем кнопку «Записать» и начнется процесс захвата видеоизображения.
После того, как нужный нам по длительности фрагмент закончится, кнопкой мышки нажимаем на синий квадратик в меню (он сменяет красный кружок после активации).
Программа остановится, приложение PowerPoint вновь развернется на весь экран. А перед вами откроется вкладка «Монтаж видео» с вашим сохраненным видеофрагментом.
Конечно, здесь не так много функций для профессионального монтажа, но даже с их помощью можно отредактировать начало или окончание видеофрагмента. Например, обрезать лишнее в начале или в конце ролика.
Чтобы сохранить видео, необходимо правой кнопкой мышки щелкнуть прямо на нем.
В появившемся подменю выбрать «Сохранить мультимедиа как». Далее программа предложит выбрать папку для сохранения файла на вашем жестком диске. В дальнейшем его можно просматривать в видеоплеере обычным способом.
Существует много различных программ для записи видео с экрана, например HyperCam, о которой на сайте написана отдельная статья. Но если в системе установлен пакет Microsoft Office, то идеальным вариантом будет использование PowerPoint. А с помощью данной статьи вы легко разберетесь, как с его помощью записать экран компьютера или ноутбука.