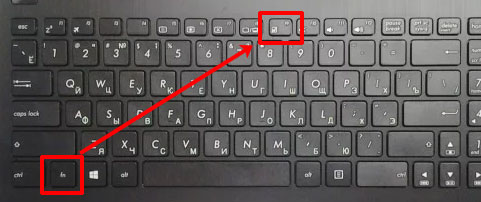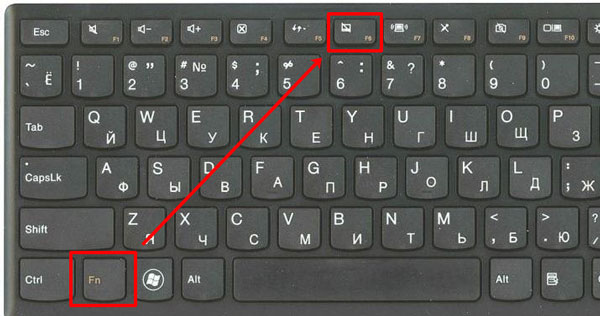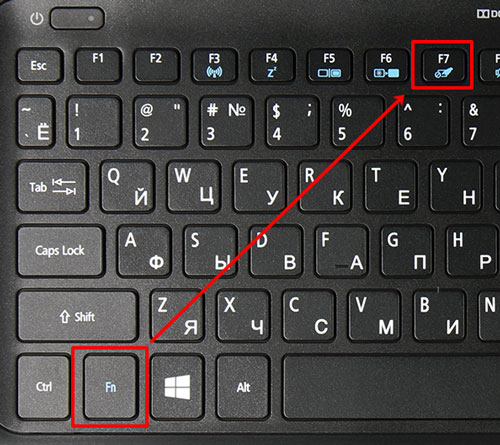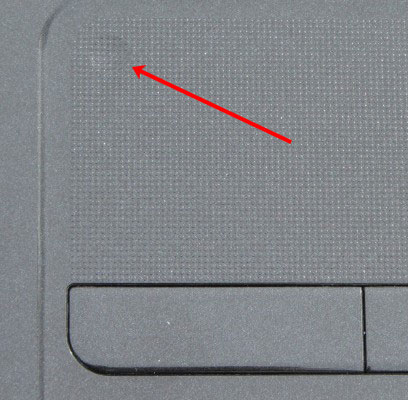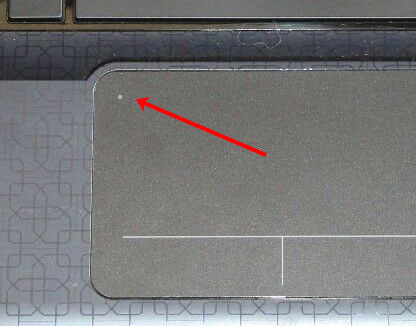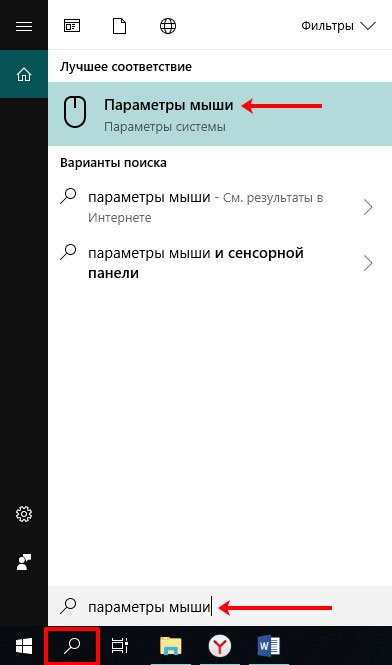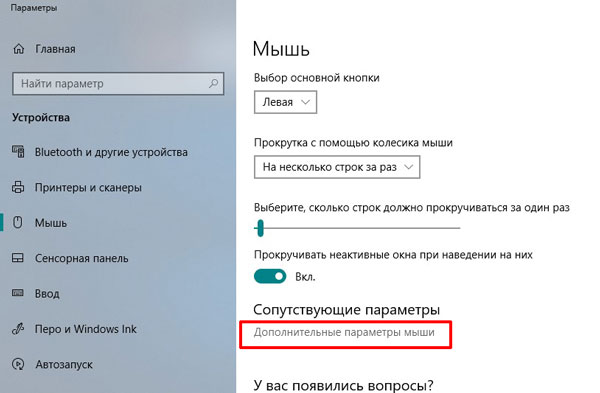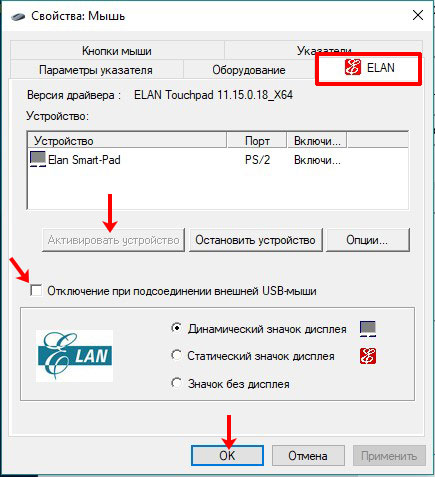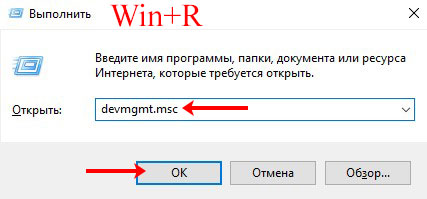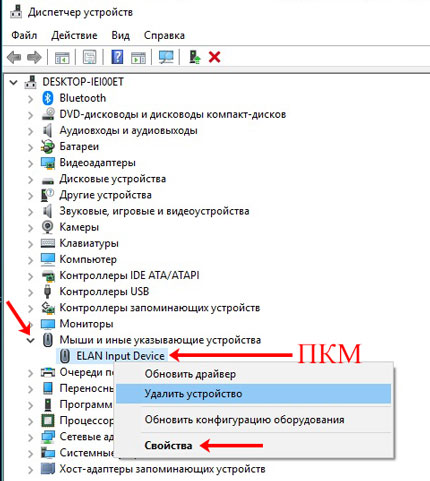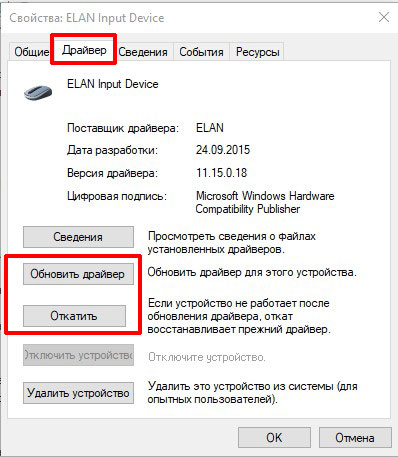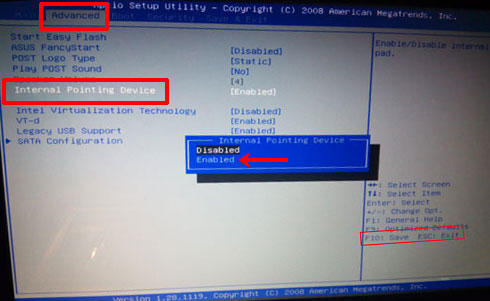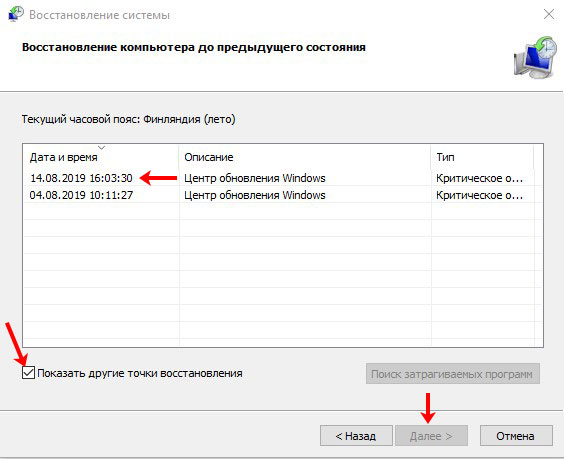Сенсорная панель ввода в ноутбуках и нетбуках полностью заменяет привычную многим компьютерную мышь. При этом ограничивать пользователя разработчики устройств не стали, и вы смело можете подключить к лептопу мышку, чтобы использовать ее отдельно или параллельно с тачпадом, или обойтись без нее и работать только с сенсорной панелькой. Когда все работает – это здорово, а вот если с чем-то начинаются проблемы, то сразу появляются вопросы.
Сейчас, мы постараемся разобраться с вопросом нерабочего тачпада. Происходить это может по различным причинам, так что не следует сразу нести устройство в ремонт, поскольку некоторые из них очень простые и разобраться с ними можно самостоятельно.
Если перемещение курсора по экрану стало прерывчатым или медленным, то виной всему может быть вирус, изменение настроек для движения указателя, загрязненная поверхность. Если у вас не работает тачпад на ноутбуке и он совсем не реагирует на касания, то виной всему может быть случайное его отключение или оборванный шлейф. Рассмотрим все по порядку и разберемся, что можно сделать.
Очистить панель от загрязнения
Самое простое, что можно сделать – это очистить сенсорную панель. Использовать для этого можно влажные салфетки или специальные спреи, предназначенные для оргтехники. Выключайте ноутбук, протирайте тачпад, включайте устройство и проверяйте, работает панель или нет.
Включение комбинацией клавиш
Эта проблема встречается очень часто, поскольку отключить тачпад можно простой комбинацией клавиш. Нажать ее могли вы, или ребенок ладошкой постучал по клавиатуре, или домашний любимец прошелся.
Для различных моделей ноутбуков комбинации разные. Используется в комбинации кнопка Fn, расположенная слева от пробела, в сочетании с одной из функциональных клавиш F1-F12. Из кнопок F1-F12 нужно выбрать ту, на которой будет изображение перечеркнутого тачпада (он изображен в виде большого прямоугольника вверху и двух маленьких квадратиков чуть ниже), или может быть изображен указывающий на прямоугольник палец.
В ноутбуках ASUS тачпад активируется сочетанием Fn + F9.
Если у вас Lenovo, то комбинация может быть Fn+F6, Fn + F5 или Fn + F8.
Владельцы ASER должны искать указывающий палец, а комбинация чаще всего Fn + F7.
Вот еще список производителей ноутбуков и возможных сочетаний:
Toshiba — Fn + F5;
Samsung — Fn + F5;
Sony Vaio — Fn + F1;
Dell – Fn+F5.
Кнопка включение/отключения тачпада может находиться на самой панели или рядом с ней. Например, в HP она имеет вид вогнутой точки или ямочки. На нее нужно нажать два раза пальцем.
Еще она может иметь вид обычной точки или светового индикатора. Два раза тапайте по нему и тачпад заработает.
Включение в Настройках
Если подходящей комбинации вы не нашли, то можно зайти в «Панель управления» или «Параметры» (если у вас Windows 10) и включить тачпад там. Всё, что нужно сделать в «Панели управления», описано в статье: как отключить тачпад на ноутбуке. А сейчас разберем действия, которые нужно выполнить в новой десятке.
Нажмите на лупу на Панели задач и в поле поиска введите «параметры мыши». Дальше нужно кликнуть по лучшему соответствию.
Откроется окно «Параметры» в разделе «Устройства» на вкладке «Мышь». Кликните по кнопке «Дополнительные параметры мыши».
Дальше откроется окошко «Свойства». В нем перейдите на вкладку, на которой указан производитель вашего тачпада. Если кнопка «Активировать устройство» доступна, нажмите по ней. Также посмотрите, чтобы была убрана галочка в строке «Отключение при подсоединении внешней USB-мыши». Сохраняйте изменения.
Проверить установленный драйвер
Работа сенсорной панели напрямую зависит от установленных для нее драйверов. Поэтому если вы замечаете, что кнопки не всегда реагируют на нажатие, или не работает прокрутка в тачпаде, то скорее всего, драйвера не подходят.
Эта проблема особенно актуальна для тех, кто обновился до Windows 10. Данная операционная система сама подбирает драйвера для оборудования и устанавливает их из Центра обновления, а, в результате, они могут работать некорректно. Решить проблему поможет обновление драйвера или его откат до предыдущей версии.
Для начала зайдите в «Диспетчер устройств» – Используйте комбинацию Win+R, введите в строку devmgmt.msc и кликайте «ОК».
В окне диспетчера найдите и разверните раздел «Мыши…». Если у вас в списке будет не один пункт, а несколько – это все те мышки, которые подключены к ноутбуку. Некоторые мыши могут сами отключать работу сенсорной панели, так что лучше удалить их из списка: нажмите по строке правой кнопкой и выберите «Удалить устройство». Оставить следует только тачпад и ту мышь, которой пользуетесь в данный момент.
Если все равно не работает тачпад в ноутбуке, то находите его в списке, кликайте по нему правой кнопкой и переходите в «Свойства».
Дальше открывайте вкладку «Драйвер» и смотрите, активна ли кнопка «Откатить». Если да, и раньше у вас с тачпадом проблем не было, то смело возвращайте старую версию драйвера.
Как откатить драйвер в Windows
Если нет возможности откатить, то на сайте производителя ноутбука скачайте самую новую версию драйвера для установленного Touch-Pad. Затем пробуйте «Обновить драйвер» (выбирайте ручной вариант и ищите скачанный файлик на ноутбуке) и все должно заработать.
Как установить драйвер в Windows 7
Установка драйверов в Windows 8
Если после ручного обновления драйвера Microsoft устанавливает свой вариант, то нужно отключить автоматическую установку драйверов в Windows 10.
Включить тачпад в BIOS
Если вы все описанное выше попробовали, но вопрос: почему не работает тачпад, по-прежнему не решен, то нужно проверить, включен ли он в BIOS. Заходите в него кнопками Delete или F2. Дальше находите вкладку «Advanced» и ищите в списке строку «Internal Pointing Device». Напротив нее нужно установить значение «Enabled».
Подробнее о том, как зайти в БИОС, прочитайте в отдельной статье. Главное помните, ничего больше описанного там не меняйте, если не знаете, а то ноутбук потом может просто не включиться.
Возврат к контрольной точке
Постарайтесь вспомнить, когда начались проблемы с тачпадом. Если после установки программ, скачивания и запуска сомнительный файлов, то, вероятнее всего, вы занесли в систему вирус. Чтобы это наверняка проверить, нужно загрузить ОС в безопасном режиме. В нем запускаются только основные службы и программы. Если сенсорная панель работает, то советую к прочтению: как удалить вирусы с компьютера, а также воспользуйтесь антивирусной программой, например, Dr.Web CureIt.
Безопасный режим в Windows 8
Как зайти в безопасный режим в Windows
Избавиться от вирусов и вернуть рабочий тачпад могут и контрольные точки восстановления. Вы могли сами настроить данную функцию, или точки автоматически создавались. В любом случае, откройте восстановление системы и выберите одну из доступных точек. Помните, что ноутбук вернется в то состояние, которое было на момент создания точки, то есть все позже установленные программы будут удалены. Если же у вас данная функция была отключена, или контрольных точек нет, то воспользоваться ей вы не сможете.
Восстановление Windows 7 с контрольной точки
Как восстановить Windows 8 с помощью контрольных точек
Восстановление с контрольной точки в Windows 10
Это все те способы, которые вы можете сами использовать для решения рассматриваемого вопроса. Если на ноутбуке все равно не работает тачпад, то проблема может быть со шлейфом (после механического повреждения лептопа), в окислении элементов, плохом контакте между ними. Если в таких опросах вы не сильны, отдавайте ноутбук в ремонт, чтоб его смотрели мастера.