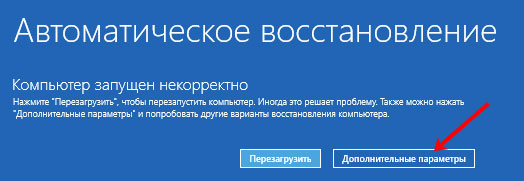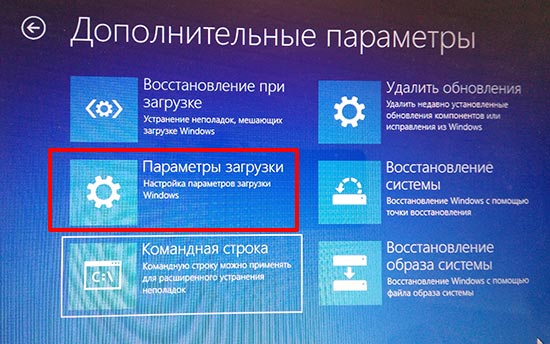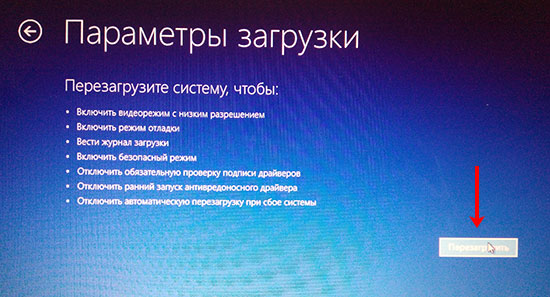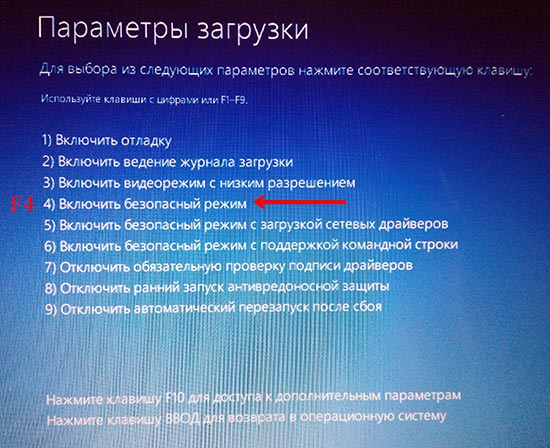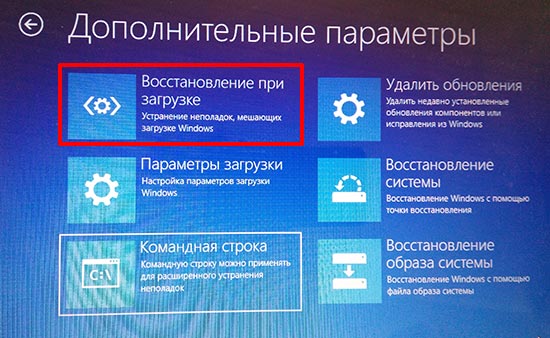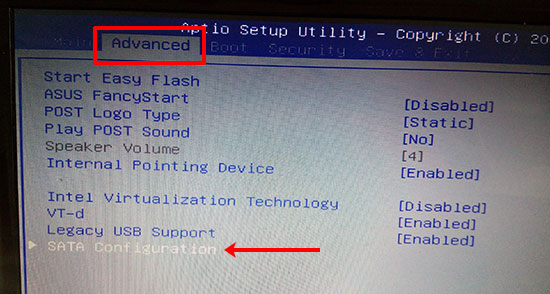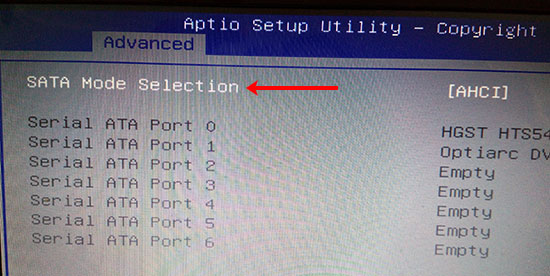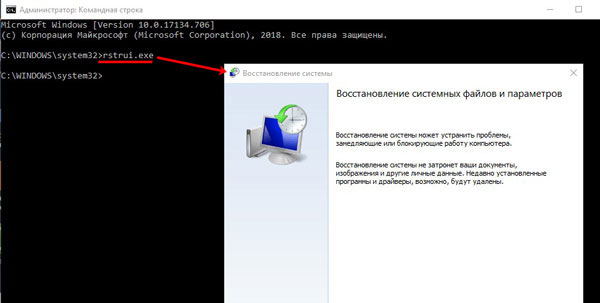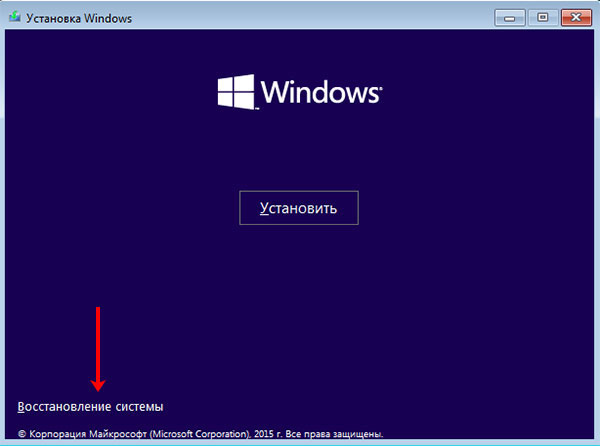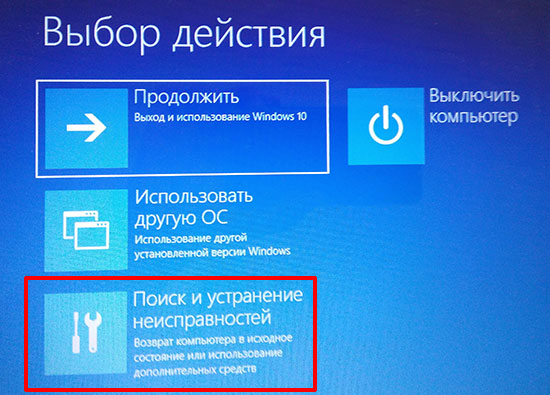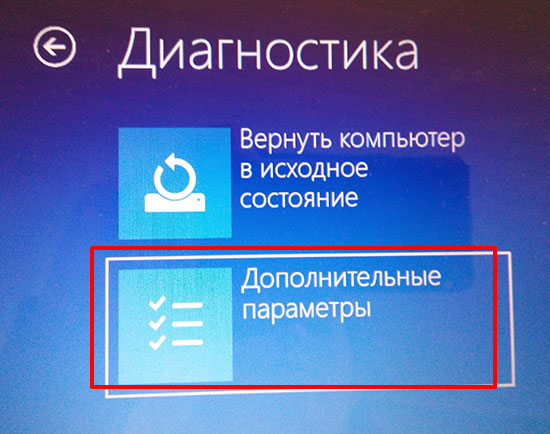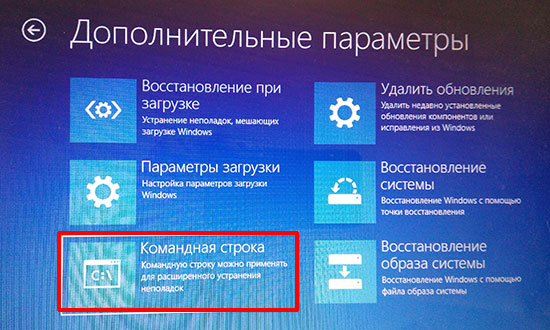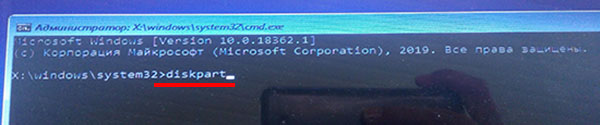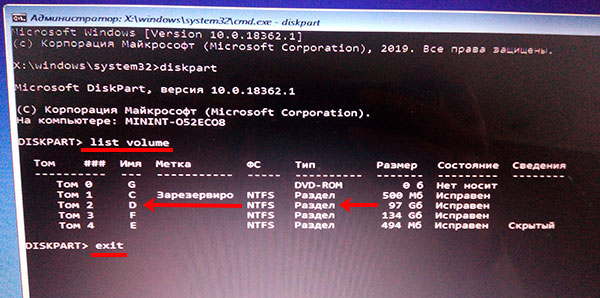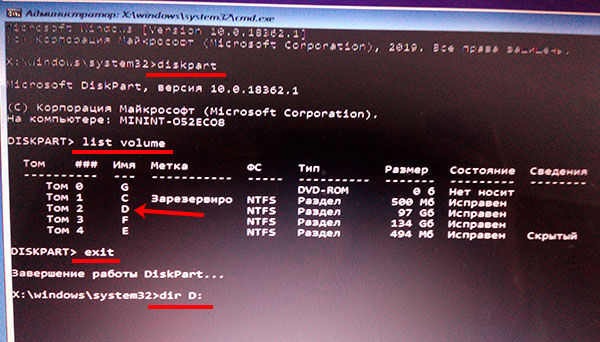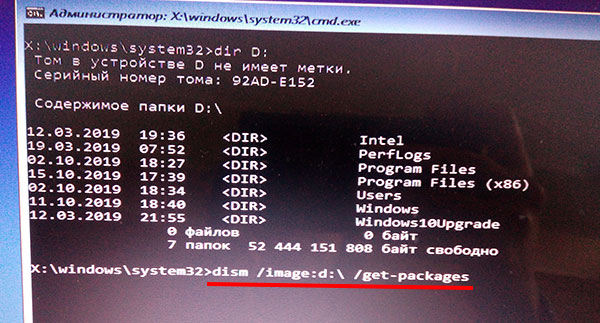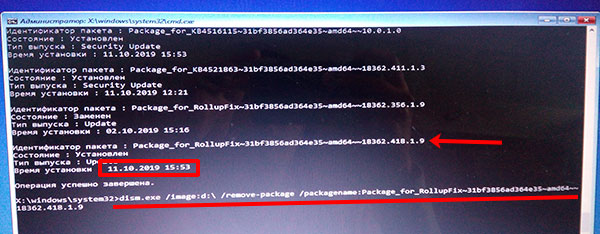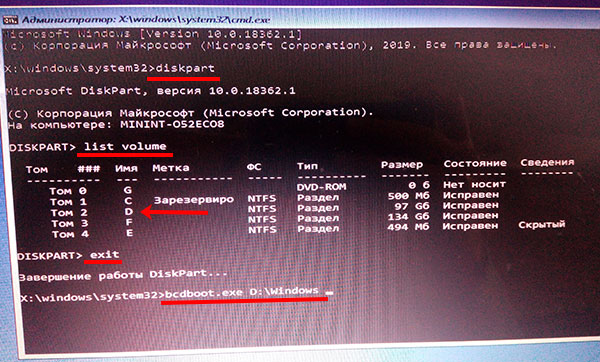К сожалению, пользователи Windows рано или поздно сталкиваются с различными ошибками операционной системы. Некоторые из них можно исправить очень быстро, а для исправления других может потребоваться диск восстановления и вход в БИОС. В этой статье мы разберемся с ошибкой INACCESSIBLE_BOOT_DEVICE, которая может появится на синем экране при загрузке Windows 10.
Что может стать причиной появления BSOD, на котором указан упомянутый выше код ошибки? Поскольку переводится она как недоступное загрузочное устройство, то самая очевидная причина – это невозможность Windows получить доступ к системному разделу жесткого диска во время запуска. Виной всему могут стать поврежденные системные файлы, изменение разделов на жестком диске, сбой настроек в BIOS, недавно установленное системное обновление. Ошибку Inaccessible Boot Device можно исправить без переустановки Windows 10. Именно такие способы мы дальше и рассмотрим.
Перед тем, как приступить к серьезным действиям, сделайте следующее:
- Попробуйте отключить от компьютера все ранее подключенные устройства. Это может быть внешний жесткий диск, второй жесткий диск, флешка, карта памяти. Затем перезагрузите ПК.
- Зайдите в БИОС и убедитесь, что в качестве загрузочного устройства в настройках выбран жесткий диск.
- Откройте крышку системника (обязательно обесточьте компьютер, с ноутбука снимите батарею) и подключите диск к другому SATA-порту. Если же вы недавно выполняли какие-либо действия с его подключением, то проверьте, чтобы нормально был подключен кабель питания и SATA-интерфейса.
Загрузка безопасного режима
Если синий экран появился после того, как вы сбросили ПК к заводским настройкам или установили последние обновления, то можно попробовать загрузиться в безопасном режиме.
Для этого нужно нажать на кнопку «Дополнительные параметры», если у вас появилось окно с текстом «Компьютер запущен некорректно». Если такого окна у вас нет, то три раза перезагрузите компьютер и после третьего раза, будет предложено запустить компьютер в режиме восстановления – нажимайте на эту кнопку.
Находясь в среде восстановления выберите пункт «Параметры загрузки».
Затем нужно кликнуть на кнопочку «Перезагрузить».
Для выбора нужного параметра из списка нужно нажать одну из функциональных клавиш от F1 до F9. Нас интересует безопасный режим, так что жмите F4.
После того, как ПК загрузится в безопасном режиме, снова перезагрузите его через Пуск. Это может исправить ошибку, и вы попадете в систему.
Если ошибка появилась опять, то из дополнительных параметров попробуйте кликнуть по пункту «Восстановление при загрузке». В этом случае, Windows сама попробует устранить ошибки, которые мешают ей нормально загрузиться.
Изменение настроек в БИОС
Если синий экран появился после того, как вы сменили батарейку, обновили БИОС или был какой-то сбой питания, то вероятнее всего, у вас просто слетели настройки БИОСа. Чтобы это исправить зайдите в BIOS (ссылка на подробную статью приведена выше), чаще всего это кнопки Del или F2.
Дальше нужно найти пункт, касающийся SATA устройств. У меня ноутбук ASUS, и здесь я перешла на вкладку «Advanced» и выбрала пункт «SATA Configuration».
Затем нужно изменить выбранный режим. Для этого выделите соответствующий пункт, в примере это «SATA Mode Selection», и нажмите «Enter».
С помощью стрелок выберите другой режим. Если стояло AHCI выбирайте IDE, и наоборот. Сохраняйте изменения, у меня кнопка F10, и выходите из БИОС, в примере кнопка ESC.
Поскольку БИОС у вас может быть другой, просто ищите пункты с подобными названиями.
Использование точек восстановления
Если у вас была включена данная функция, или вы сами регулярно создавали точки восстановления, то сейчас самое время ими воспользоваться. Чтобы их найти, нужно попасть в среду восстановления Windows.
Для этого вам нужно окно «Компьютер запущен некорректно», о нем мы говорили выше. Или можете воспользоваться установочным диском с Windows или диском восстановления системы (о том, как его создать, в этой статье: создание и использование диска восстановления Windows 10). Создайте флешку/диск с установочными файлами или флешку для восстановления и загрузитесь с нее (измените приоритетность загрузки в БИОС).
Находясь в среде восстановления выбирайте пункты «Дополнительные параметры» – «Восстановление системы». Или можете использовать команду rstrui.exe для командной строки, которая запустит нужное нам окно.
Более подробно все это рассматривается в статье: восстановление системы с контрольной точки. Сразу можете перейти ко второму пункту плана.
Проверка жесткого диска
Если вы подозреваете, что ошибка появилась в результате повреждений жесткого диска, давайте разберемся, что делать в таком случае.
Сначала, нужно попасть в среду восстановления. Сделать это можно различными способами:
- Воспользуйтесь кнопкой дополнительных параметров в окне с сообщением, что компьютер запущен неправильно (рассматривали в первом пункте статьи).
- Используйте диск восстановления системы. Главное создать его на компьютере с той же разрядностью, которая установлена у вас. Затем вставьте его в ПК и выполните загрузку с него.
- Если у вас есть флешка/диск с установочными файлами десятки, можно воспользоваться и ими. Подключите ее к ПК и измените приоритетность загрузки в БИОС. Когда появится окно «Установить» воспользуйтесь кнопкой «Восстановление системы».
Дальше выбирайте «Поиск и устранение неисправностей».
В окне диагностики нажимайте кнопку «Дополнительные параметры».
Затем выбирайте пункт «Командная строка».
Когда запустится окно консоли, запустите приложение diskpart, введя аналогичную команду.
Дальше нужно посмотреть разделы на жестком диске и определить тот, на который установлена система. Введите команду list volume и определите нужную букву, в примере это D:. Введите exit для выхода из утилиты Diskpart.
Затем запустите проверку выбранного раздела командой: chkdsk D: /r. Вместо D у вас может быть другая буква. Если ошибки будут найдены, они исправятся автоматически.
Удаление недавно установленных обновлений
Если ошибка Inaccessible Boot Device появилась в Windows 10 именно после обновления системы, и вы считаете, что оно стало причиной, то следует удалить все установленные пакеты. Для начала через среду восстановления следует запустить командную строку: как это сделать, подробно написано выше.
Затем узнайте букву системного раздела: используйте для этого команду list volume, и введите команду dir D:. Здесь вместо D: подставьте свою букву.
Для просмотра всех пакетов обновлений, которые есть в системе, введите:
dism /image:d:\ /get-packages
Здесь d: нужно заменить вашей буквой.
Теперь по дате посмотрите, какое было установлено последним и запишите (скопируйте) его полное имя. Для удаления установленного обновления введите команду:
dism.exe /image:d:\ /remove-package /packagename:
В команде, d: заменяйте своей буквой, а после packagename: указывайте полное имя выбранного пакета (его можно выделить и скопировать). После этого перезагрузите компьютер.
Создание файлов загрузки
Если вы изменяли разделы на жестком диске и именно после этого появилась ошибка Inaccessible Boot Device, то можно попробовать заново создать файлы загрузки. Для этого через среду восстановления запустите командную строку (про это подробно написано в 4 пункте). Затем воспользуйтесь командой:
bcdboot.exe D:\Windows
Здесь D – это буква системного раздела, узнать ее можно с помощью команды list volume, рассматриваемой ранее.
Если у вас в списке разделов есть скрытые или зарезервированные – это значит, что у вашей системы файлы загрузки хранятся на отдельном разделе. Поэтому определяем раздел с системой (в примере это D:) и раздел с файлами загрузки (чаще всего это зарезервированный раздел объемом не более 500 Мб, в примере это C:).Нужная команда имеет следующий вид: bcdboot.exe D:\Windows /s C:.
Надеюсь, хоть один из описанных способов поможет вам решить проблему с синим экраном, и теперь при загрузке Windows 10 ошибка INACCESSIBLE_BOOT_DEVICE больше не появится.