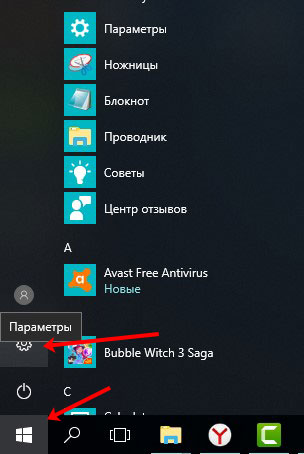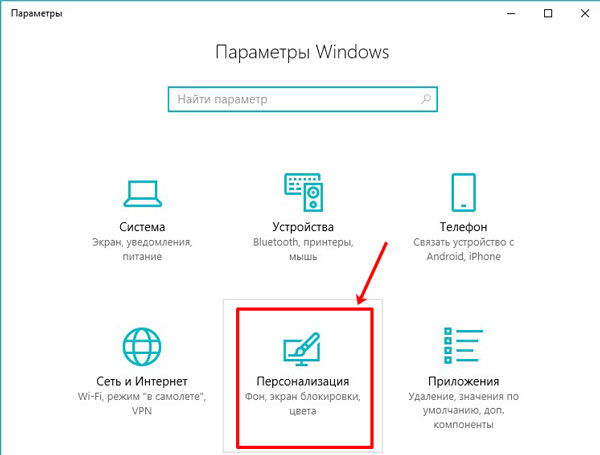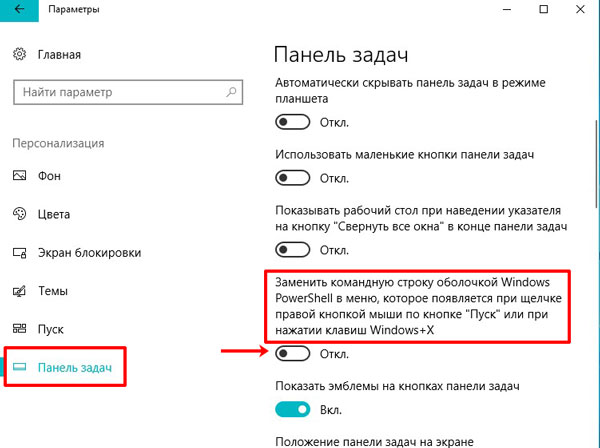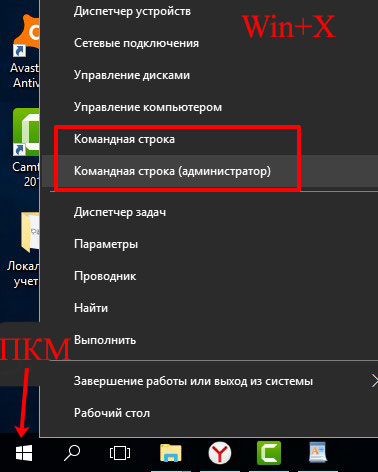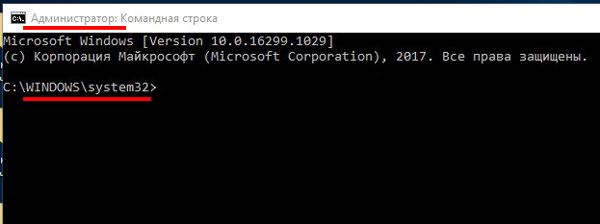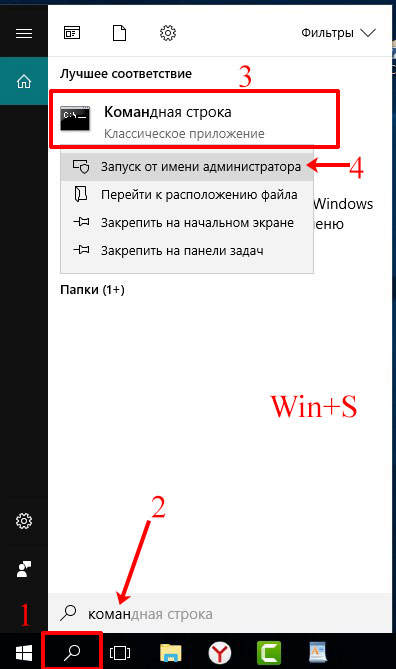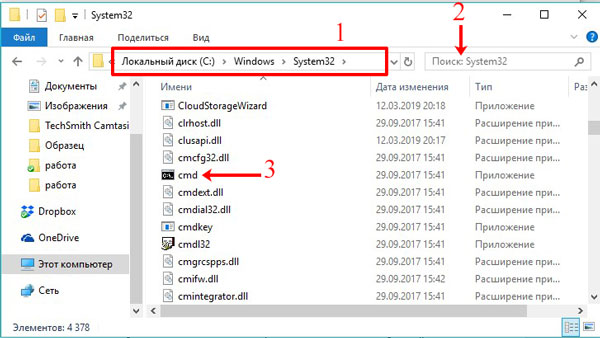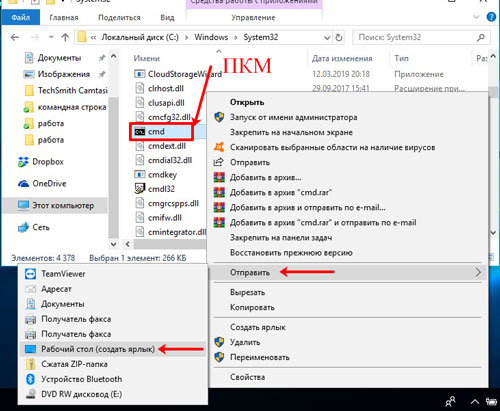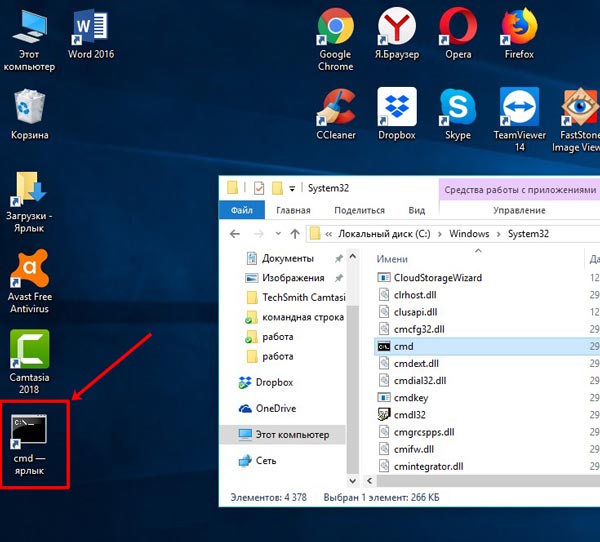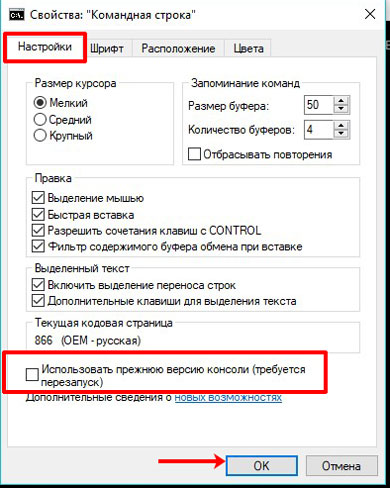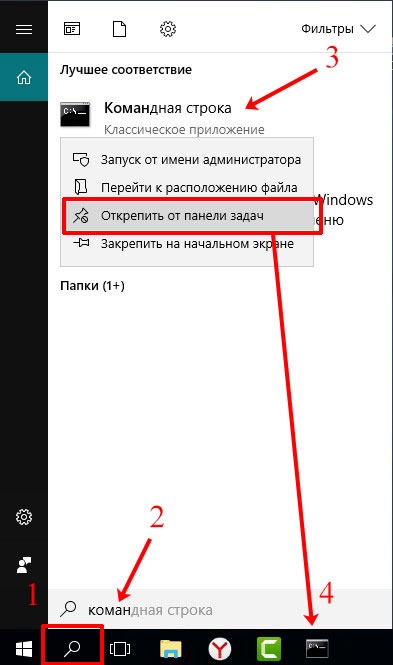Корпорация Microsoft постоянно совершенствует и так новую Windows 10. Пользователи, кто только перешел на «десятку», с Windows 7 или XP, попросту могут не найти здесь привычных вкладок и пунктов меню. Но переживать не стоит все есть и нового много добавили, просто находится оно в других папках, вкладках, пунктах.
Тоже касается и командной строки. Если вы все время запускали ее из Пуска, то сейчас немного теряетесь, так как ее оттуда убрали. Давайте мы решим этот вопрос и рассмотрим различные способы, как открыть командную строку в Windows 10.
Возвращаем командную строку
С чем можно столкнуться в самом начале – разработчики заменили привычный пункт «Командная строка» на оболочку «Windows PowerShell». Так что кликнув правой кнопкой по «Пуск» нужной строки вы там не обнаружите.
Чтобы ее вернуть назад, жмите по «Пуск» и переходите в «Параметры».
Дальше откройте раздел «Персонализация».
В следующем окне перейдите на вкладку «Панель задач» и в списке доступных функций найдите пункт «Заменить командную строку…». Отключаем режим замены перетаскиванием ползунка влево. Готово!
Способы запуска
Существуют различные способы, чтобы запустить командную строку. Каждый удобен по-своему. Еще обратите внимание на то, что не все способы могут вызвать ее от имени администратора.
Через Контекстное меню
Нажмите или правой кнопкой мыши по «Пуск», или используйте сочетание клавиш Win+X. Откроется контекстное меню, в котором выберите нужный пункт. Если у вас там «Windows PowerShell», воспользуйтесь первым разделом статьи, чтобы вернуть консоль.
Чтобы открыть ее от имени текущего пользователя, жмите «Командная строка». Запустить консоль от имени администратора можно, используя второй пункт – «Командная строка (администратор)».
О том, что она открыта от имени администратора, говорит следующая надпись:
C:\WINDOWS\system32 – для 32-х разрядных ОС;
C:\WINDOWS\syswow64 – если у вас 64-х разрядная система.
С помощью Поиска
Самый лучший вариант, когда не знаете где искать тот или иной пункт. Окно поиска открывается или нажатием на лупу на Панели задач (1), или комбинацией Win+S. Дальше в предложенную строку начните вводить: «команд…» (2). Слово можно не заканчивать, потому что в результатах сразу отобразится нужный вариант (3).
Нажимайте по полю для запуска командной строки в обычном режиме. Если вас интересует ее запуск с правами администратора, то кликните по полю правой кнопкой мыши и выберите нужный вариант (4).
Через окно Выполнить
Быстро открыть консоль можно и в окне «Выполнить». Нажмите клавиши Win+R и введите в предложенное поле cmd. Кликайте «ОК».
Используя такой способ, вызвать ее с правами администратора не получится. Она откроется от имени текущего пользователя.
Через системную папку
Запуск командной строки происходит благодаря исполняемому файлу. Найти его можно по пути: C:\WINDOWS\System32 (1) или C:\WINDOWS\SysWOW64 (в зависимости от разрядности системы).
В списке вы увидите много папок и системных файлов. Чтобы быстро найти исполняемый файл консоли, воспользуйтесь строкой поиска (2). Введите в нее «cmd.exe» и выбирайте подходящий результат.
В примере, я список пролистала. Для запуска просто два раза кликните по файлику (3). После этого командная строка будет открыта от имени администратора.
Если часто нужно открывать ее таким образом, тогда кликните по файлу правой кнопкой мыши и выберите из контекстного меню: «Отправить» – «Рабочий стол (создать ярлык)».
Будет создан ярлык на Рабочем столе и теперь вы без проблем сможете запускать консоль от имени администратора, просто кликнув по нему.
Дополнительные возможности
Теперь расскажу о том, как сделать так, чтобы консоль понимала команды Ctrl+C и Ctrl+V, и как можно ее закрепить для быстрого запуска на Панели задач или в Пуске.
Быстрая вставка
Те, кто часто ее использовал в более ранних версиях Windows, сталкивался с проблемой вставки. Привычная комбинация клавиш здесь не работала, и нужно было вызывать контекстное меню, кликом по шапке, потом выбирать «Изменить» – «Вставить».
В «десятке» эту проблему решили и заветные комбинации Ctrl+C и Ctrl+V командная строка понимает. Чтобы это проверить, нажмите правой кнопкой по шапке окна и перейдите в «Свойства».
Оставаясь на первой вкладке – «Настройки», найдите в окне «Использовать прежнюю версию консоли». Если в поле стоит птичка, то уберите ее и перезапустить командную строку (закройте и откройте ее). Сохраняйте изменения – «ОК», и все должно заработать.
Закрепление консоли
Если описанные выше способы запуска не подошли, тогда можно закрепить командную строку на Панели задач. Для этого найдите ее через «Поиск» (1-2), кликните по результату правой кнопкой (3) и выберите подходящий пункт (4). После этого она всегда будет отображаться на Панели задач и открываться в один клик.
Если заметили, то в контекстном меню есть еще один пункт – «Закрепить на начальном экране». Он открывается после нажатия кнопки «Пуск». Здесь в виде плиток отображаются все закрепленные и важные для вас папки и программы.
Кроме того, кликнув по плитке командной строки правой кнопкой мыши в контекстном меню можно выбрать ее запуск от имени администратора. Так что преимущество этого способа, от закрепления на Панели задач, очевидно.
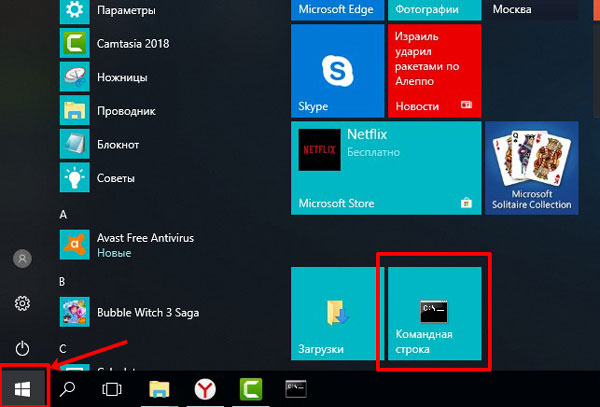 Как видите, вызвать командную строку в Windows 10 не сложнее, чем в 7-ке или XP. И, как по мне, нужно обратить внимание на возможность добавить плитку на начальный экран. Тогда все нужное всегда будет под рукой.
Как видите, вызвать командную строку в Windows 10 не сложнее, чем в 7-ке или XP. И, как по мне, нужно обратить внимание на возможность добавить плитку на начальный экран. Тогда все нужное всегда будет под рукой.
Смотрите видео по теме: