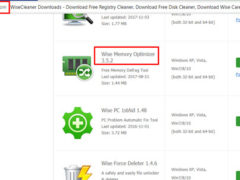Если хотите, чтобы компьютер работал немного быстрее, необходимо следить за оперативной памятью. Чем больше у нее свободного объема, тем быстрее выполняются операции и различные другие действия, что делает пользователь. Следует помнить, что нагружают ОП не только загруженные программы и открытые вкладки браузера. Это и все фоновые процессы, и работающие службы, и зарезервированные закрытыми утилитами файлы.
Про основные характеристики ОП, и как очистить оперативную память на компьютере, я уже рассказывала. Если не хотите делать все вручную, можно воспользоваться любой бесплатной программой для очистки оперативки.
Сейчас же мы поговорим про отключение ненужных служб в ОС Windows, и воспользуемся для этого специальной программой.
Easy Service Optimizer – бесплатная программа на русском языке, используя которую даже неопытный пользователь сможет управлять службами в операционной системе. Интерфейс очень простой. Утилита портативная, поэтому устанавливать на компьютер ее не нужно. Совместима с ОС Windows XP, Vista, 7, 8, 8.1, 10.
Скачать Easy Service Optimizer можете по ссылке внизу статьи с Яндекс Диска. После этого откройте папку «Загрузки» на компьютере и запустите архив «eso».

Извлеките находящуюся в архиве папку в любое удобное место на компьютере.

Можно скачать Easy Service Optimizer и с официального сайта. Для этого перейдите на их страничку (на скриншоте ниже адрес обведен прямоугольником). Кнопку для скачивания с названием «Download» вы найдете в конце статьи перед рекомендуемыми записями и комментариями.

После извлечения папки «eso» из архива откройте ее и запустите файл с тем же названием, напротив которого будет написано «Приложение».

Если у вас язык интерфейса выбран по умолчанию (английский), то кликайте по вкладке «Options» – «Languages» и выбирайте из списка нужный.

Теперь давайте рассмотрим, как пользоваться программой. В главном окне программы отобразится список служб, которые можно оптимизировать. Напротив каждой можно установить или снять галочку, это нужно сделать, поскольку применение установленных настроек и восстановление применяется только к тем, что отмечены птичкой.
Вверху подписано, что отображается в столбцах. Внизу есть четыре вкладки с режимами. Из них нужно выбрать подходящий. При их смене меняются данные в столбце «Тип применения». Так «По умолчанию» многие службы запускаются пользователем вручную или автоматически, а вот если выбрать «Экстрим», то почти все они будут отключены.
Не нужно отключать все службы подряд, поскольку это может привести к нарушениям в работе системы.

Посмотреть список всех служб Windows можно, кликнув вверху по кнопке с двумя шестеренками.

В окне программы любую из них можно отредактировать: выделите ее мышкой и нажмите кнопку «Редактировать…» вверху.

Откроется окно с основной информацией. Внизу можно выставить определенный тип запуска для каждого режима в отдельности. Сохраните изменения, нажав «ОК».

Если вы немного понимаете, что делает служба, то можно выделить ее и отключить или запустить, используя соответствующие кнопки.

После того, как выберите подходящий режим: «Безопасно», «Оптимально», «Экстрим», и отметите нужные поля, можно переходить к применению настроек, кликнув по кнопке с изображением ракеты. После этого выбранные службы будут или отключены, или запущены.

Поскольку в список добавлены не все службы, то можно это сделать самостоятельно. Для этого откройте их все, нажав на кнопку с двумя шестеренками, кликните два раза по нужной и посмотрите ее имя.

Теперь снова возвращаемся к окну программы и нажимаем вверху на кнопочку «Добавить новую». Дальше введите то имя, что запомнили, остальная информация заполнится автоматически. Укажите типы запуска для режимов и нажимайте «Добавить».

Чтобы удалить службу из списка нужно ее выделить и нажать вверху «Удалить выбранную».
Обратите внимание, сама служба удалена не будет, она просто пропадет из отображаемого списка для оптимизации в программе. Вы в любой момент сможете ее добавить способом, описанным выше.

Для того чтобы вернуть все настройки по умолчанию, нужно кликнуть по вкладке «Службы» и выбрать «Сбросить список».

Можно сохранить все сделанные настройки в отдельный файл и, в дальнейшем, применять его, когда будет нужно. Для этого жмите по вкладке «Файл» – «Сохранить как».

Выберите место на компьютере и назовите, чтобы вам было понятно. В поле «Тип файла» все оставляем как есть. Жмите «Сохранить».

Так можете создать несколько файликов с различными настройками. Чтобы выбрать один из них, откройте «Файл» – «Открыть» и кликните мышкой по нужному пункту. Дальше кликайте по значку ракеты, чтобы применить настройки к отмеченным службам.

После отключения ненужных служб компьютер станет работать быстрее, особенно это будет заметно на тех ПК, где установлены планки ОЗУ с малым объемом памяти. Поэтому скачивайте программу Easy Service Optimizer, и она поможет вам решить данную задачу.
Скачать бесплатно Программа для отключения ненужных служб в Windows Easy Service Optimizer