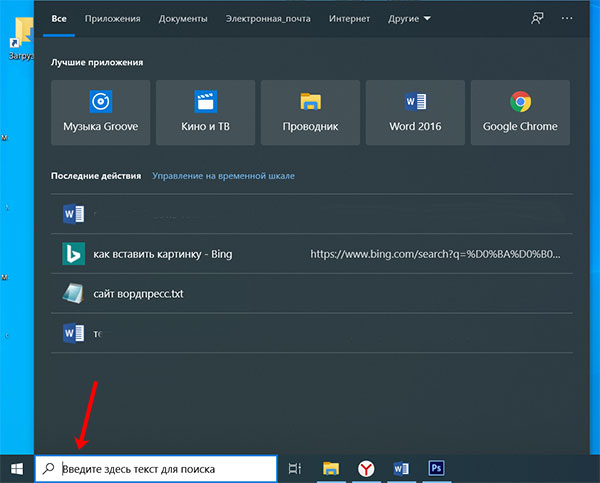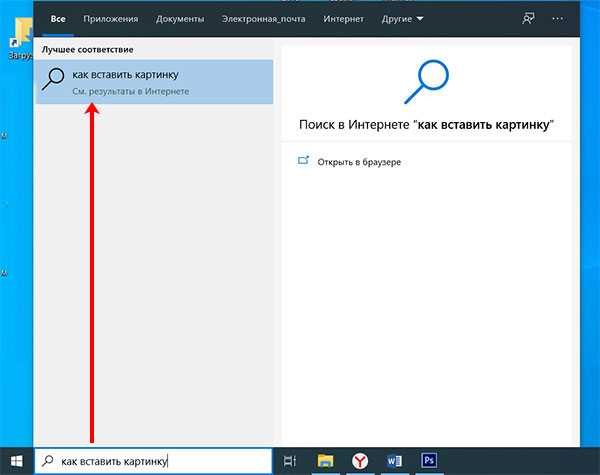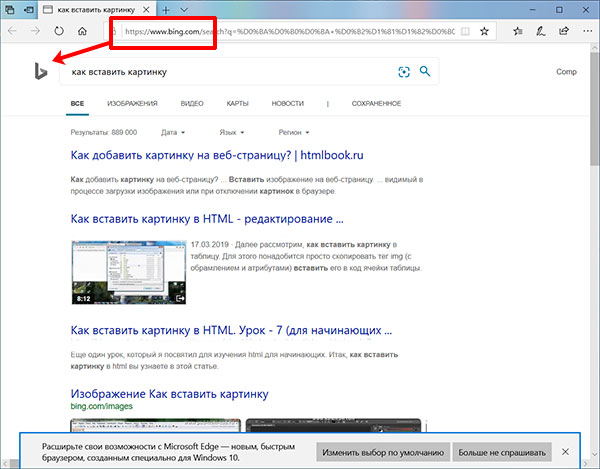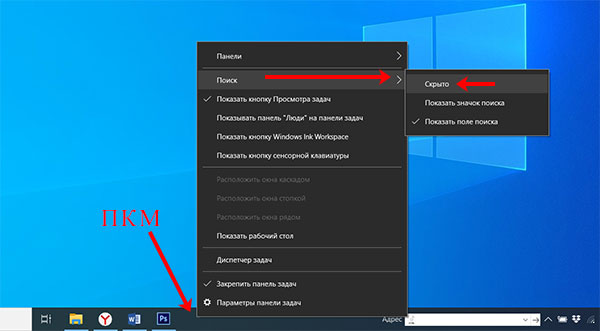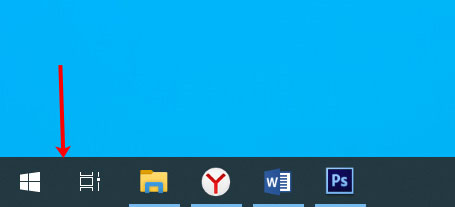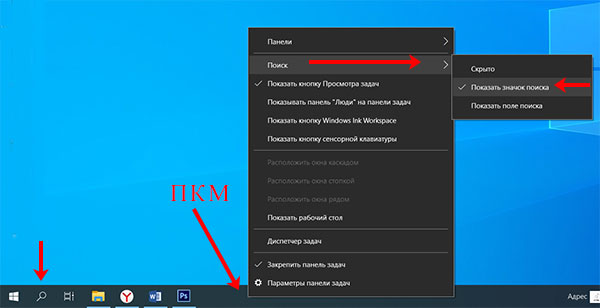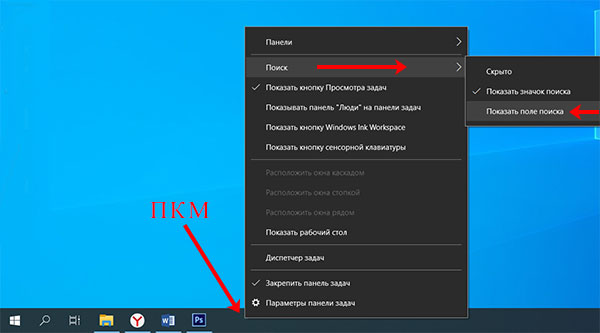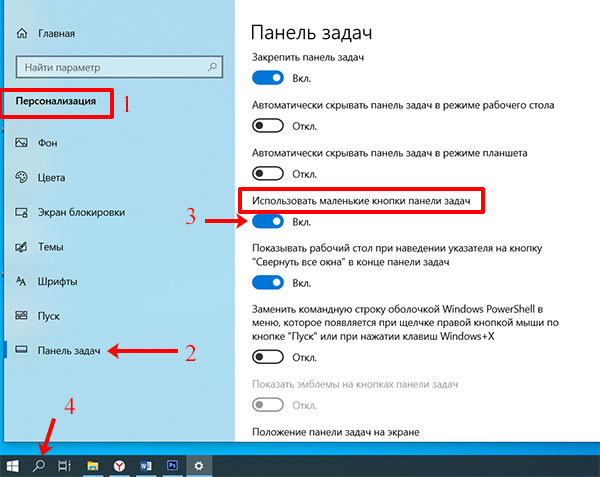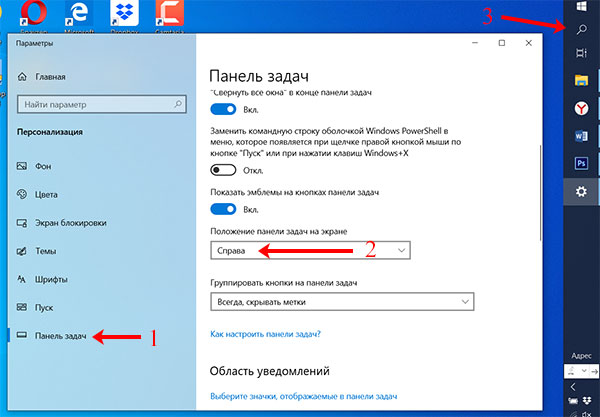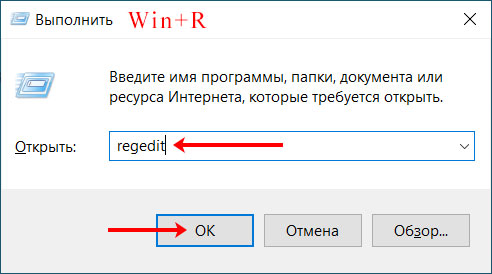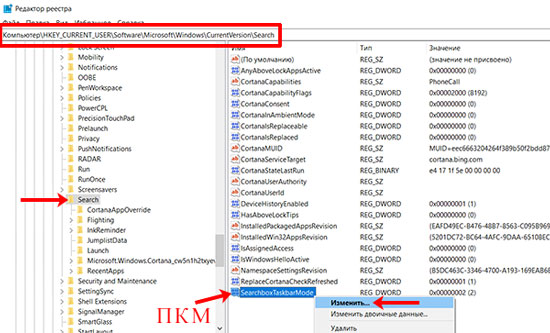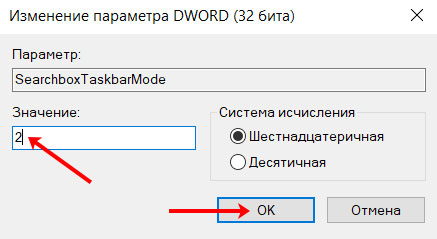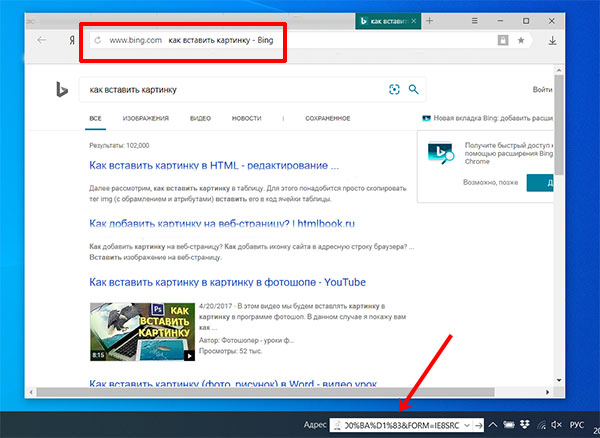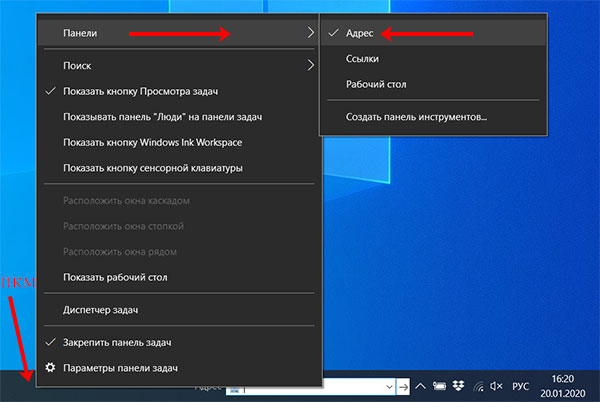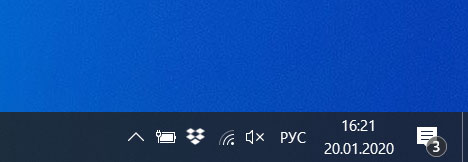Сразу после установки Windows 10 вы легко заметите поле поиска, которое расположено рядом с кнопкой Пуск. Кому-то оно понравится, другим будет мешать. Если вы часто пользуетесь данной функцией и у вас нормальное разрешение экрана, то вам оно понравится. Если разрешение не большое, то данная строка займет прилично места на панели задач. В этом случае ее можно или оставить в виде кнопки, или скрыть совсем.
О том, как убрать поиск с панели задач в Windows 10, и пойдет речь дальше. Если же вам наоборот без него трудно, разберемся, как вернуть строку поиска. Поскольку многих интересует расположенное справа на панели задач поле, то расскажу, как убрать строку Адрес в области уведомлений.
Подробно о поиске файлов в Windows 10 я писала в другой статье. Тем, кто любит что-то настраивать, он пригодится первое время, ведь система значительно отличается от предыдущих. Но искать можно не только файлы или программы на ПК, а что-угодно. Например, установите курсор в поле.
Дальше введите интересующий текст и нажмите по предложенному пункту «См. результаты в Интернете».
Откроется браузер Internet Explorer, при чем не важно, что у вас установлено по умолчанию. Нужная информация будет найдена в поисковой системе Bing. То есть, встроенным в систему поиском можно воспользоваться, чтобы найти информацию в Интернете.
Убираем строку поиска
Если же вы твердо решили убрать строку поиска с панели задач, то кликните по ней в любом свободном месте правой кнопкой мыши. Затем наводите курсор на одноименный пункт в контекстном меню и выбирайте «Скрыто».
После этого пропадет ненужная для вас область. Соответственно места для закрепленных ярлыков и запущенных приложений станет больше.
Тем, кто иногда обращается к данной функции, посоветую не убрать строку поиска в Windows 10, а вместо длинного поля оставить кнопку. Для этого в уже знакомом контекстном меню нужно выбрать «Показать значок …». После этого, справа от Пуск появится красивая кнопка с изображением лупы.
Как вернуть строку поиска
Бывает и так, что данное поле было удалено не вами. И теперь вы задаетесь вопросом: где строка поиска, и как ее вернуть? Здесь есть несколько вариантов, почему так произошло.
Сначала попробуйте открыть контекстное меню панели задач и выберите пункт «Показать поле …». Если оно не появилось, переходите к следующему варианту.
Второй вариант – проверить, какие по размеру значки выбраны для отображения на панели задач. Для этого нажимайте правой кнопкой мыши по ней и переходите в «Параметры…».
Окно параметров откроется в разделе «Персонализация» (1) на вкладке «Панель задач» (2). В списке параметров найдите пункт «Использовать маленькие кнопки…» (3). Если ползунок находится в положении «Вкл.» (3), то вместо строки поиска будет показана кнопка с лупой (4). Если вам это не подходит, переместите ползунок в положение «Откл.» и в контекстном меню панели задач выберите пункт «Показать поле поиска» (смотрите первый скриншот этого пункта).
Третий вариант – расположение панели задач. Открывайте окно параметров, как было описано выше. На нужной нам вкладке (1) найдите пункт «Положение … на экране» (2). Здесь нужно выбрать «Внизу». Дело в том, что, когда она размещается справа, слева или вверху, вместо поля для поиска, отображается кнопка (3).
Управление строкой поиска в реестре
Убрать строку поиска на панели задач в Windows 10, или вернуть ее, можно и в редакторе реестра. Комбинацией Win+R откройте окно «Выполнить» и введите команду regedit. Затем жмите «ОК».
В дереве папок слева открывайте поочередно:
Компьютер\HKEY_CURRENT_USER\Software\Microsoft\Windows\CurrentVersion\Search
После этого кликните по папке «Search» и справа найдите параметр «SearchboxTaskbarMode». Для того чтобы его изменить, или нажмите по нему два раза мышкой, или кликните по нему правой кнопкой мыши и выберите «Изменить».
Дальше нужно поменять число в поле «Значение». Если вам нужно удалить поиск с панели задач – вводите «0». Чтобы он был представлен кнопкой с лупой – введите «1». Если интересует строка поиска Windows 10 – введите «2».
Жмите кнопку «ОК» и закрывайте окно реестра. Чтобы изменения вступили в силу, перезагрузите компьютер.
Как убрать строку Адрес
Может быть и так, что вас интересует, как убрать Адрес с панели задач Windows 10. Данное поле расположено не слева, а справа – в области уведомлений, но и оно может многим мешать.
Давайте кратко расскажу, как им пользоваться. С его помощью получится открыть страницу в Интернете, адрес которой вы введете.
Произойдет это в браузере, который выбран в системе по умолчанию.
Сюда же можно вводить и любой поисковый запрос. В примере я буду искать: «как вставить картинку».
Результат откроется в выбранном по умолчанию браузере, но использоваться будет поисковая система Bing.
Еще в строку адреса можно написать путь к папке, чтобы ее открыть. Например, C:\Windows.
Если вы решили, что панель Адрес не нужна, жмите правой кнопкой по панели задач и выбирайте «Панели» – «Адрес». Нужно кликнуть по ней, и снять галочку.
После этого строка удалится и в области уведомлений больше отображаться не будет.
Надеюсь, все понятно. Теперь вы можете или полностью убрать поиск, или оставить его в нужном виде. Также у вас получится убрать поиск в Интернете с панели задач, или по-другому – Адрес. После этого, рядом с Пуском или в трее никаких лишних полей не будет, и хватит места для отображения значков закрепленных или запущенных приложений.
Смотрите видео по теме: