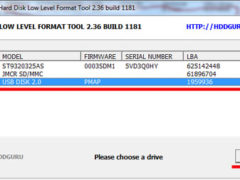Faststone Image Viewer – удобный просмотрщик фотографий, который обладает массой полезных функций: обрезка, поворот, изменение размера изображения, корректировка освещенности, цветов и кривых, добавление эффектов, сравнение снимков, их переименование, удаление, добавление в избранное, отправка по почте и многое другое. Имеется возможность сканирования изображений, их загрузка с камеры или карты памяти. Можно добавить водяной знак на снимки, просмотреть их в режиме слайд-шоу, настроив переходы и добавив музыку.
Программа бесплатная и поддерживает много языков, в том числе и русский. Подходит для ОС Windows XP, Vista, 7, 8, 10. Работает с многими популярными форматами файлов: BMP, JPEG, GIF, PNG, PCX, PSD, EPS, TIFF, WMF, ICO, TGA.
Скачать Faststone Image Viewer можно по ссылке в конце статьи с Яндекс Диска. Или можете открыть страницу разработчика в Интернете и скачать ее оттуда. В разделе «Download» будет несколько вариантов для загрузки. Если нужен файл, чтобы установить утилиту на компьютер, нажимайте ту кнопку, над которой написано exe. Существует и версия, которую устанавливать не нужно – над кнопкой написано portable.

Если скачаете с нашего сайта, тогда в архиве найдете и файл для установки, и портбл версию (она будет заархивирована).
Давайте сначала рассмотрим, что нужно открывать, если вы не собираетесь устанавливать программу на компьютер. Кликаем два раза мышкой по архиву.

Выделяем находящуюся в нем папку и извлекаем ее в подходящее место на компьютере.

Теперь нужно зайти в папку, которую вы извлекли, найти в ней файл с названием «FSViewer», напротив которого будет написано «Приложение», и запустить его. Это, собственно, и есть сама программа.

Если же хотите установить Faststone Image Viewer на компьютер, тогда запускаем второй файл из архива, ну или тот, что скачали с официального сайта. В первом окне Мастера установки жмите «Далее», во втором примите условия лицензионного соглашения – «Принимаю».

Затем будет указана папка на компьютере, куда установится программа. Чтобы выбрать другую, нажмите кнопку «Обзор». Потом жмите «Установить».

После того, как процесс завершится появится вот такое окошко, в котором нажмите «Готово». Сразу откроется страница в браузере с благодарностями от разработчика, что скачали данную программу – ее можно закрыть.

Теперь давайте рассмотрим, как пользоваться программой. Запускайте ее. Справа вверху сразу обратите внимание на четыре кнопки – они нужны для выбора макета программы. Понажимайте на них и определитесь, какой вид лучше всего подойдет вам. В примере выбран «Обзор (слева)», поэтому рассказывать буду по нему.
Слева расположено «Дерево папок», с его помощью откройте нужную, с фотографиями и видео. Посредине окна будут миниатюры для просмотра. Над ними есть несколько кнопок: снимки могут быть показаны в виде плиток или списком, можно выбрать, чтобы осталось только фото или видео из папки, отсортировать их по имени, дате, объему.

Чтобы открыть просмотр фото в полноэкранном режиме, кликните по нему два раза мышкой. Теперь получить доступ ко всем функциям программы можно, наведя курсор мышки к краям экрана.
При подведении курсора к нижней границе экрана появляется вот такая всплывающая панель. Здесь есть кнопки изменения масштаба, выделения областей, для редактирования фотографии, кнопка поворота, сканера, отправка изображения по электронной почте или его печать. Подводите курсор к любой кнопке и во всплывающей подсказке читайте для чего она нужна.

Если из рассмотренной выше панели выбрать кнопку «Установки», тогда откроется следующее окно. Просмотрите настройки и все вкладки, чтобы сделать программу именно удобной для вас. Сохраните изменения с помощью кнопке «ОК».

При наведении курсора мышки к правому краю экрана появится блок, в котором отображены все «Атрибуты файла». Можно посмотреть, с какими параметрами он был снят, оставить комментарий к снимку. Если к фото прилагаются еще и GPS координаты, то можно на карте посмотреть, где оно было сделано.

Ели подвести курсор к верхней границе монитора, тогда откроется всплывающий блок с миниатюрами и несколькими кнопками для работы. Здесь удобно выделять несколько снимков и, например, перемещать их, поворачивать, сравнивать, печатать и другое. При наведении мышки на миниатюрку, отобразится окошко с краткой информацией, чтобы получить больше данных, нажмите на кнопку справа «Свойства изображения» – отобразятся данные для открытого в полноэкранном режиме снимка. Слева можете развернуть «Дерево папок» и выбрать другую папку, где находятся фотографии, которые вы хотите посмотреть.

Блок, который появляется слева, больше предназначен для редактирования и корректировки изображения. В программе очень удобно просматривать фотографии в режиме «Слайдшоу». Можно настроить, сколько секунд будет показываться кадр, добавить музыку, эффекты перехода и много чего другого.
Обратите внимание и на горячие клавиши, расположенные напротив нескольких команд. Их использование может значительно облегчить работу с программой, особенно, если вы часто делаете одно и то же действие.

Как видите, плюсов у программы много. Она бесплатная на русском языке, с понятным интерфейсом, поэтому разобраться в ней сможет любой. Скачивайте Faststone Image Viewer и пользуйтесь ей с радостью, вспоминая яркие моменты из жизни.
Скачать бесплатно Программа Faststone Image Viewer