Давайте представим себе ситуацию, что вы напечатали какую-нибудь курсовую либо лабораторную работу в текстовом редакторе Microsoft Word. Вам необходимо пронумеровать страницы. Вы их нумеруете, а первая у вас, как всегда – титульный лист, на котором номер ставить не нужно. Что делать в этом случае давайте будем разбираться, заодно и изучим, как нумеруются страницы в Word 2010.
Заодно изучим, как нумеруются страницы в Word 2010, как нумеровать их не с первой, и что делать, если счет должен начинаться не с единицы, а с любого другого числа.
Убираем нумерацию с 1 страницы
Итак, открываем необходимый нам документ и жмем на вкладку «Вставка» вверху в панели инструментов:
В этой вкладке ищем такую кнопочку, как «Номер страницы».
Нажимаем на нее и выбираем, с какой стороны будут проставлены цифры. Допустим, пусть это будет пункт «Вверху…».
Далее выбираем, как они будут выглядеть. Я выберу вот такой синий кружок:
Все, документ пронумерован. Теперь необходимо убрать с первой страницы нумерацию. Обращаем внимание на панель инструментов. У нас там во вкладке «Работа с колонтитулами» – «Конструктор» необходимо поставить птичку напротив пункта «Особый колонтитул для первой страницы».
Идем на первый лист, видим, что у нас там подсвечивается вверху надпись «Верхний колонтитул первой страницы», выделяем номе и удаляем его.
Начинаем нумерацию с 1 в середине документа
Если вам нужно не нумеровать первую страницу, вторую, третью, а затем счет должен начинаться с единицы, то в этом пункте речь пойдет именно об этом. Для удобства перейдите на вкладку «Главная» и включите отображение непечатаемых знаков.
После этого поставьте курсив в начале той страницы, откуда должна начинаться нумерация.
Дальше нужно добавить в документ разрыв раздела. Для этого переходим в «Разметку страницы», жмем на кнопку «Разрывы» и выбираем «Следующая страница».
Если у вас Ворд 2016, то открывайте вкладку «Макет».
После того, как текст будет поделен, начинаем работу с колонтитулами. Для этого нажмите два раза мышкой в самом низу или верху листа. Появятся пунктирные линии и блок «Работа с колонтитулами» с одной вкладкой, с которой мы и будем работать.
Дальше нужно выбрать одну из кнопок: «Перейти к верхнему…» или «Перейти к нижнему…» колонтитулу. Поскольку у меня нумерация будет в низу, то жму кнопку «…к нижнему…», чтобы там появился курсив. После этого нужно нажать кнопку «Как в предыдущем разделе», чтобы убрать эту связь.
В результате, кнопка не должна быть выделена.
Затем нумеруем листы, как обычно. Из списка я выбрала «Внизу…» и определилась с внешним видом.
В примере счет начался с 9. Чтобы это изменить, в списке «Номер страницы» нужно выбрать «Формат…».
Откроется нужное нам окно, в котором маркером отметьте «начать с» и в поле поставьте цифру один. Сохраняйте изменения.
Закрывайте окно «Формат…» и в документе вернитесь к тем листам, где номер не нужен. Дальше выделите число и в знакомом нам выпадающем списке выберите «Удалить номера страниц».
Вот теперь листы пронумерованы как нужно: в начале документа числа не проставлены, а потом нумерация не продолжается, а начинается с цифры один. Работу с колонтитулами можно заканчивать – нажатием на крестик.
Если же вас интересует, как не нумеровать первые две страницы в Ворд, то действия очень похожи на описанные выше. Вам нужно поставить нумерацию, и на том листе, где она должна отображаться, вставить разрыв раздела. Теперь переходите к колонтитулам и на этом же листе ставьте курсив в месте номера. Дальше кликните по кнопке «Как в предыдущем разделе» и снова пронумеруйте листы. А вот с первых двух страниц нумерацию можете удалять.
Как начать нумерацию не с 1
Предположим, есть большой объем информации, который хранится не в одном, а в нескольких документах Word. Причем каждый из них – это продолжение предыдущего. В этом случае, страницы должны быть пронумерованы примерно так: в первом документе – с 1 по 95, во втором – с 96 по 145 и так далее.
Чтобы это реализовать, нужно сделать нумерацию страниц, поставить курсив в область колонтитула первой страницы и в списке «Номер страницы» выбрать пункт «Формат…».
Затем отметьте маркером пункт «начать с» и введите нужное значение в поле рядом. Кликайте «ОК».
Теперь значение изменится. В примере открыта 1 страница, а пронумерована она как 12.
Думаю, в статье вы нашли ответ на свой вопрос. Теперь вы знаете не только, как убрать нумерацию с первой страницы в Ворде, но и начать ее с другого числа или в середине документа.
Смотрим видео по теме:

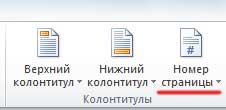


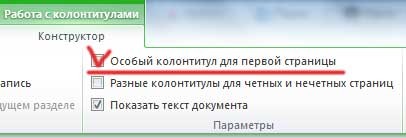

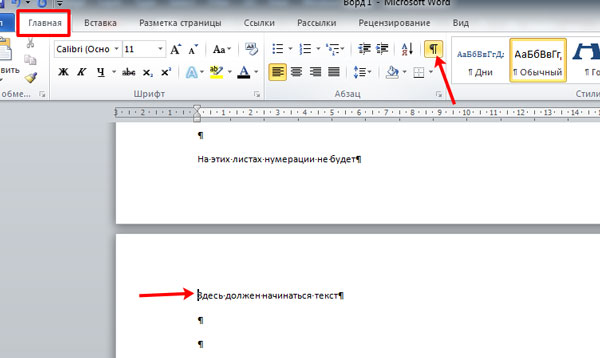
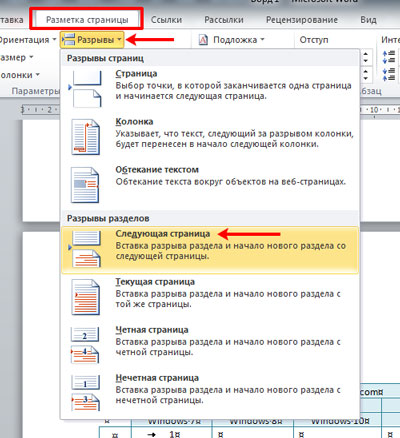


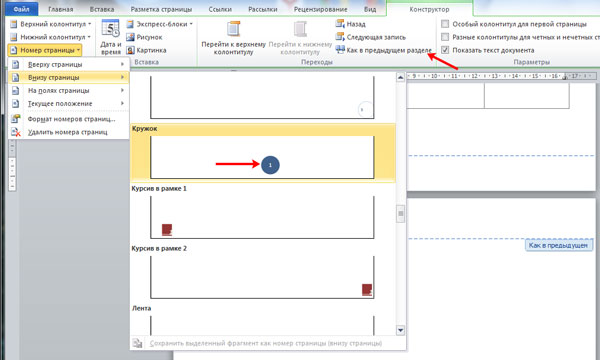
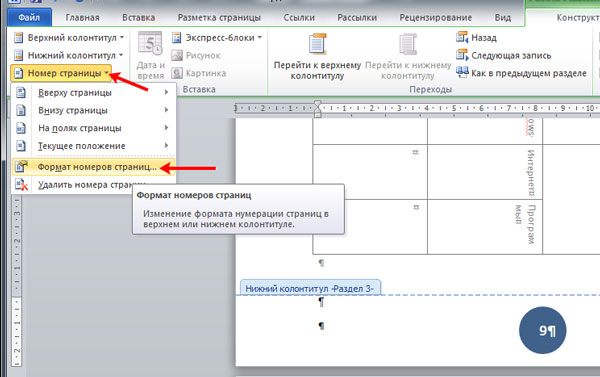

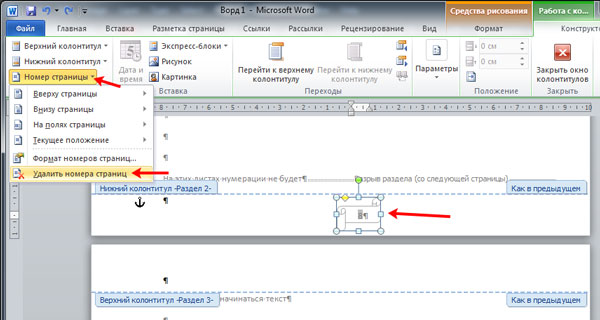


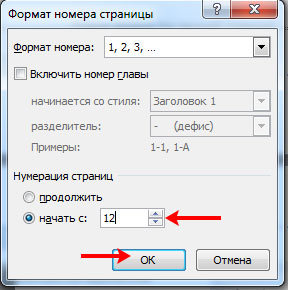
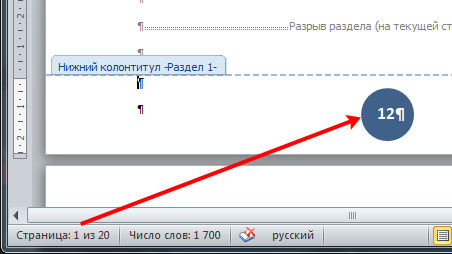


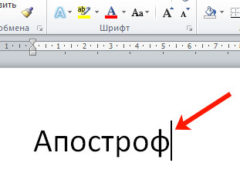






Спасибо!
спасли прям спасибон ваше ат души братан, захади на шашлик!
СПАСИБА ПАМОГ МНЕ ПИСАТЬ РИФИРАТ В ШКАЛУ
Спасибо, выручили!
Спасибо )
Спасибочки огромное)
Спасибо! Только здесь мне помогли)
а как найти панель интсрументов? что-то я не могу разобраться
Большое спасибо!!!
Спасибо!!!!
Спасибо, брат
Спасибо
Спасибо! А то я уже измучилась (((
о боги спасибо огромное !!!
огромное спасибо