Термин «драйвер» и связанные с ним процессы встречались почти каждому: полученная «охапка» дисков при покупке компьютера, регулярные требования системы обновить программу и т.д. К сожалению, немного кто задумывается об их функциональной значимости (забегая наперед – она огромна). Мы исправим этот недочет и рассмотрим наиболее важные аспекты для понимания сути драйверов. А также подскажем, как улучшить производительность ПК за счет их работы.
Что такое драйвер
Для понимания происходящих процессов, сначала необходимо дать четкое определение. Драйвер – это специфическая программа, взаимосвязывающая аппаратное и программное оборудование. Простыми словами – это «переводчик», помогающий перевести физические процессы комплектующего устройства на «цифровой язык». Корректная работа звуковой, сетевой, видеокарты не представляется возможной без наличия соответствующего ей драйвера.
Когда возникает необходимость в установке
Есть несколько важных ситуаций, когда установка драйверов крайне важна для нормального функционирования компьютера. Вот некоторые из них:
- Установка нового комплектующего. Многие могли заметить, что недостаточно просто раскрыть корпус компьютера и заменить уже имеющуюся деталь (или подключить устройство через кабель). Система просто не сможет распознать наличие нового оборудования. Исправить эту ситуацию поможет установка драйверов.
- Неисправная работа устройства. Неправильная эксплуатация, системные сбои, воздействия вредоносного ПО могут стать причиной некорректной работы ранее исправного оборудования. В таких ситуациях желательна полная переустановка драйверов на устройство.
- По завершению переустановки Windows. Новая операционная система требует повторную установку драйверов, так как все имеющиеся ранее были удалены. Если вы запланировали грядущее обновление ОП, желательно позаботиться и о сохранении уже установленных (исправно работающих) драйверов. Такой подход помогает сэкономить время, за счет скорой распаковки заранее заархивированных программ.
Советуем воспользоваться DriverMax 6.3 – программой, которая сохранит все установленные на вашем компьютере драйвера и, впоследствии, позволит установить их на новую систему.
- Скачать программу можно по ссылке выше, или на офиц. сайте разработчика.
- Устанавливаем на свой ПК.
- Запускаем программу. Переключаемся на вкладку «Backup».
- Выбираем опцию «Create drive backup archive».
- Указываете путь установки и создаете .rar файл, который впоследствии переносим уже на новую систему.
Чтобы добиться максимальной производительности ПК, желательно установить драйвера как можно раньше. Таким образом, на выходе вы получите именно такую работу устройства, какую задумывали её производители. Последние, к слову, не брезгуют продолжительной модификацией своих актуальных продуктов, выпуская на них обновления. Их своевременная установка помогает оптимизировать расходы ресурсов и добиться лучшего результата.
Установка с диска
Одним из нововведений в Windows 7 стала системная функция, позволяющая драйвера установить автоматически (встречается и во всех последующих версиях Windows). Однако, некоторое специфическое оборудование вызывало сбои в поиске драйверов на него. Не будем забывать и о необходимости иметь подключение к интернету, без которого функционирование службы невозможно.
Специально для таких ситуаций производители комплектуют свои продукты подписанными драйверами, размещенными на CD/DVD-дисках. Установка некоторых компонентов происходит автоматически после ввода диска в оптический привод (если разработчик потрудился добавить инсталлятор). А вот для других, придется использовать встроенный в систему Мастер установки оборудования.
Более подробно о последнем способе вы можете прочитать в нашем информативном материале: ручная установка драйверов в Windows 7.
Также стоит обратить внимание, что драйвера на диске могут устареть, в результате чего, некоторые компоненты могут не лучшим образом влиять на работу компьютера в целом. Если вы столкнулись именно с такой ситуацией, то переходите к следующему пункту.
Ручная установка
Ситуации, когда проблематичный поиск можно устранить ручной установкой драйверов с диска, пускай и случаются редко, тем не менее происходят. Но незавидней положение тех, кто до кучи потерял/повредил диск с драйверами, или вовсе не имеет дисковода. Разберемся в том, как установить драйвер таким пользователям.
Смотрим информацию об устройстве
Чтобы вручную скачать и установить драйвера для вашего оборудования, необходимо знать его ИД, или точное название (характеристики). Это заметно упростит поиск необходимой программы. Сделать это можно следующим образом:
- Одновременно нажимаем клавиши Win + X, санкционировав появление контекстного меню. В нем выбираем «Диспетчер устройств».
- Выбираем в списке устройств необходимое именно нам (для примера попытаемся определить ИД дискретной видеокарты). Применяем к его названию ПКМ и в списке кликаем на «Свойства».
- Переходим во вкладку «Сведения». В секции «Свойства» ищем параметр «ИД устройства».
- Текст, появившейся в окне «Значения», копируем в буфер обмена (Ctrl+C) и используем по назначению. О том, как использовать эти значения, описано немного ниже и в отдельной статье: как найти драйвера по коду экземпляра устройства.
Информацию об устройстве можно посмотреть и в специализированных утилитах, по типу CPU-Z. Использовав точное наименование и марку вашего устройства, модель чипа и другие значение, которые в ней отображаются, вы без труда сможете найти необходимый драйвер.
- Устанавливаем программу, предварительно скачав её на нашем сайте по приведенной выше ссылке.
- Переходим во вкладку «Graphics» (необходимые наименования выделены на скриншоте ниже), чтобы посмотреть информацию о видеокарте.
Как установить драйвер на видеокарту
Скачивание драйвера
Зная ИД устройства, или его точное название и технические характеристики, мы можем скачать набор драйверов в интернете. Обычно пользователи обращаются или на официальные сайты производителей (если видеоадаптер от NVIDIA – на сайт https://www.nvidia.ru, если звуковая карта Realtek — https://www.realtek.com/en/ и т.п.), или же к специализированным библиотекам драйверов.
На сайте производителя оборудования
Первый вариант безопасен и максимально эффективен, так как появление самой новой версии драйвера для вашего устройства (в нашем случае видеокарты) гарантировано именно на сайте компании, её разработавшей.
- Переходим на сайт NVIDIA, а именно в раздел, посвященный поиску требуемых драйверов — https://www.nvidia.ru/Download/index.aspx?lang=ru.
- Поэтапно заполняем информацию о нашей видеокарте, полученную в Диспетчере устройств (CPU-Z). Нажимаем поиск.
- Получаем ссылку на скачивание последней версии программы.
По ID оборудования
Как уже упоминалось ранее, зная ID оборудования, для которого необходимо скачать драйвер, мы можем обратиться к специализированным сайтам по поиску и определению значений. Одним из таких сайтов является широко известный в узких кругах — https://devid.info/.
- Переходим на сайт.
- Предварительно скопировав в буфер обмена значение ИД устройства, с помощью команды Ctrl + V, вставляем его в поисковую графу и нажимаем «Искать».
- На обновившейся странице выбираем нашу ОС, а в результатах под ней выбираем необходимую версию драйвера (самая актуальная всегда сверху).
Установка драйвера
Скачав драйвер вторым способом (то есть непосредственно сам драйвер, без дополнительного инсталлятора по типу Nvidia Geforce Experience) мы можем перейти непосредственно к его установке.
- Для этого вновь входим в «Диспетчер устройств» (см. как в первом пункте раздела «Смотрим информацию об устройстве»).
- Применяем ПКМ к наименованию оборудования. В открывшемся списке выбираем «Обновить драйвер».
- В открывшемся мастере обновления драйверов выбираем опцию поиска на компьютере.
- В следующем окне указываем путь к директории с необходимыми драйверами, с помощью кнопки «Обзор». А затем нажимаем продолжить.
- Сканер начнет поиск и, обнаружив необходимую программу, запустит её установку.
Как установить драйвер на компьютер с Windows 7
Автоматический поиск
О судьбе и удобствах тех, кто обременять себя продолжительными поисками необходимого драйвера не желает, позаботились умелые разработчики стороннего ПО. Среди множества программ, предлагающих возможность быстро найти и обновить драйвер для заданного оборудования, можно выделить 2 условных лидера: Driver Pack Solution и Driver Booster. Рассмотрим функционал каждого из них.
Перед тем, как приступить к обновлению тех драйверов, которые посоветуют утилиты, рекомендую создать точку восстановления системы на тот случай, если вдруг что-то пойдет не так и появится необходимость вернуться к рабочему состоянию ПК:
Точка восстановления в Windows 7
Контрольная точка в Windows 8
Как создать точку восстановления в Windows 10
А если вы обновляете драйвер для конкретного оборудования, то в случае возникновения проблем, всегда можно откатить драйвер к его предыдущей версии.
Программа Driver Pack Solution
DPS – это разработка отечественных программистов, которая за длительное время существования обросла значительными возможностями. Среди прочего хочется выделить способность работать в офлайн-режиме, выдачу рекомендаций по установке дополнительных утилит и программ, прочее. Она бесплатна и легка в обращении.
- Скачать Driver Pack Solution можно у нас сайте, либо на странице разработчика.
- После установки программы и её первого запуска дожидаемся окончания сканирования устройств ПК.
- На главной странице, в правой части окна, можно посмотреть, какие драйвера будут установлены. Если вы не хотите ставить все предложенное программой, тогда перейдите в «режим эксперта» и отметьте нужное галочками. Выбираем «Установить все автоматически» для старта.
- По завершению установки может потребоваться перезагрузка системы. В дальнейшем программа сама будет вас оповещать о необходимости обновления уже имеющихся драйверов.
Утилита Driver Booster
В целом, по имеющемуся функционалу утилита во многом схожа на Driver Pack Solution, однако не столь требовательна к ресурсам ПК. Несмотря на указанную безопасность, мы рекомендуем вручную создавать точку восстановления системы каждый раз перед обновлением драйверов с помощью Driver Booster. Это важно ещё и потому, что только-только выпущенные версии драйверов при их установке могут конфликтовать на программном уровне с комплектующим, вызывая разного рода проблемы для юзеров. Сама утилита в своей работе нареканий не вызывает.
- Скачать бесплатную Driver Booster вы можете по указанной ссылке — http://ru.iobit.com/driver-booster/.
- Устанавливаем утилиту на свой компьютер.
- Запускаем. При первом входе в утилиту происходит сканирование имеющихся драйверов на наличия обновлений к ним, по завершению которого мы получим отчет. На скриншоте ниже вы можете увидеть, что первым из рекомендованных к обновлению значится драйвер звука Realtek HD Audio. Произведем точечное обновление именно этого драйвера. Сделать это можно нажатием на кнопку «Обновить» напротив него.
- Приложение начало скачивание драйвера и автоматически установит его по завершению процесса.
Надеемся данный материал помог вам ответить на волнующие вопросы касательно драйверов. Этот программный элемент чрезвычайно важен для функционирования как отдельных комплектующих ПК, так и системы в целом. Не забывайте обновлять имеющиеся драйвера, чтобы получать максимальную производительность компьютера.
Смотрим видео по теме:

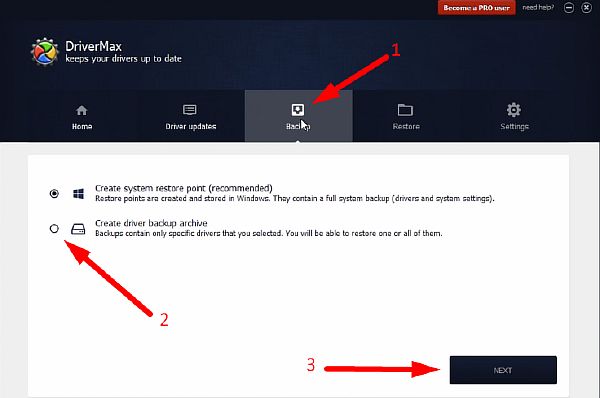
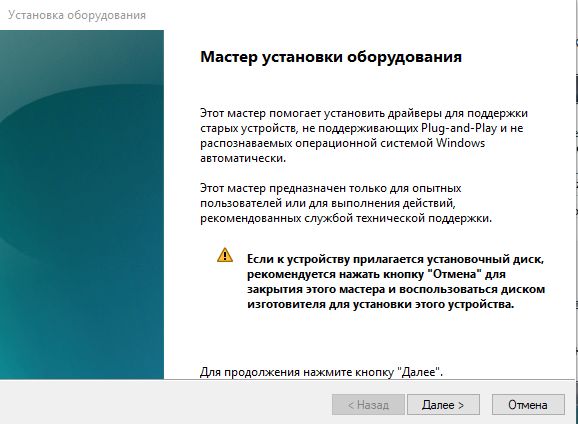
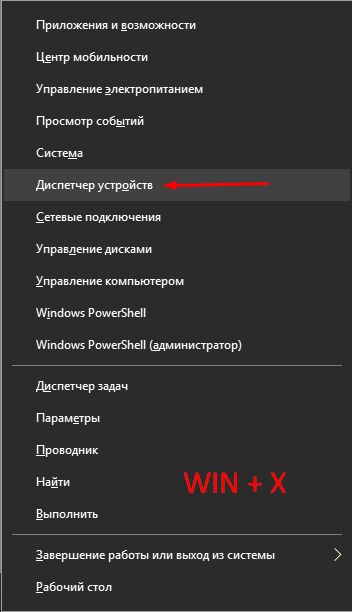
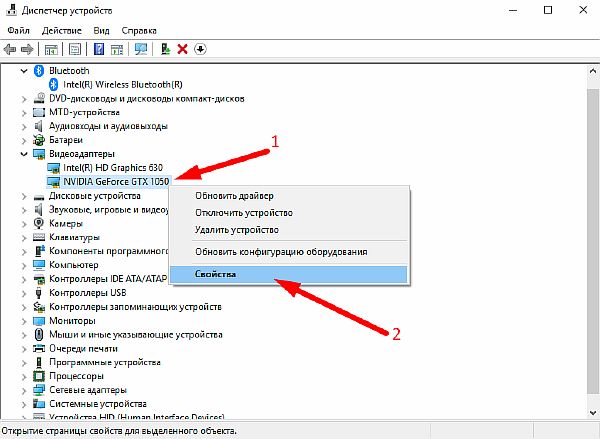
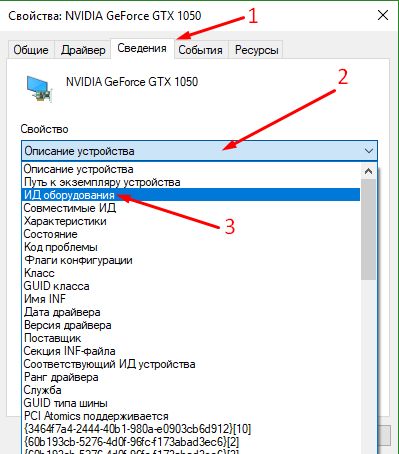





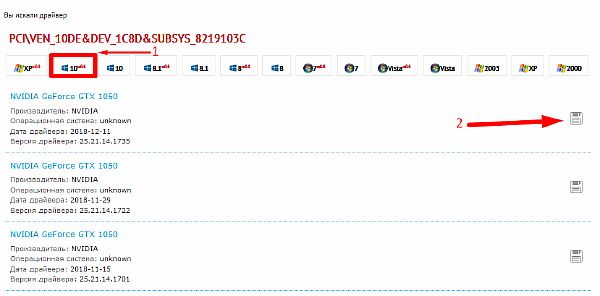
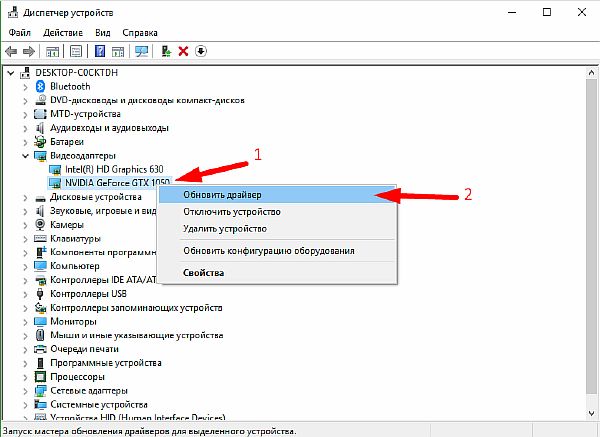
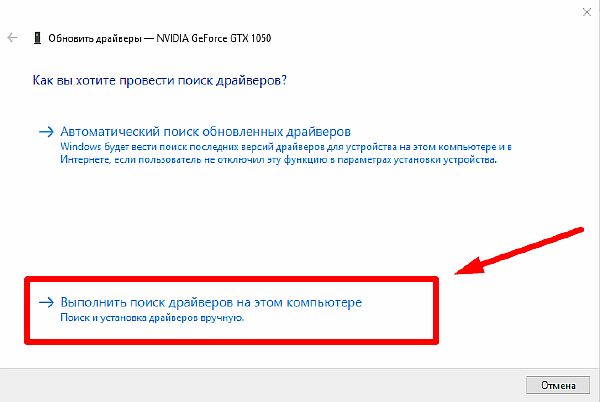


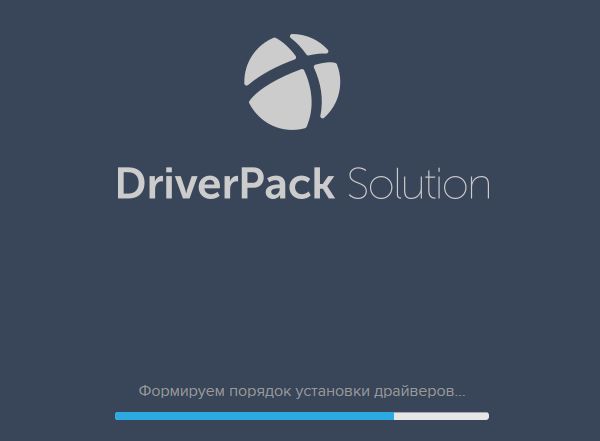
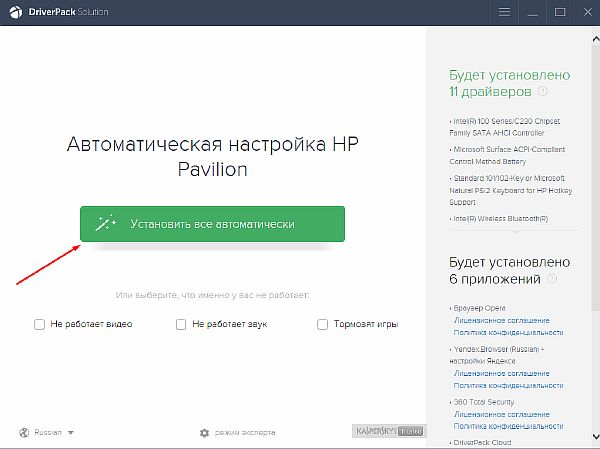
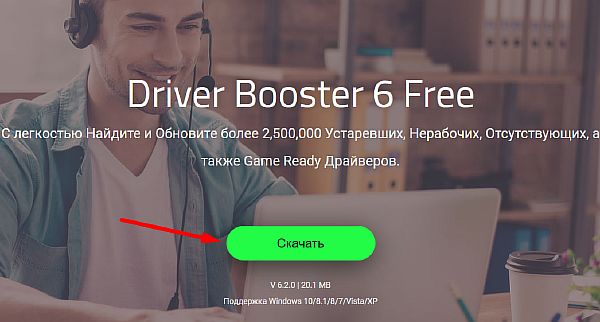
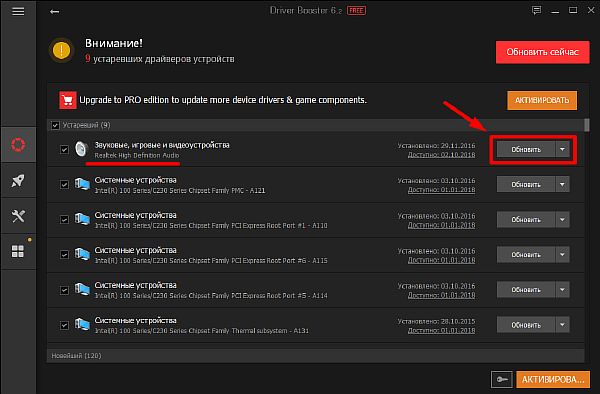










Нормальный совет все правильно.Только у чет не работает
Я купил видео карту GeForce GTX 760
Удалил предыдущую карту из компа
Вытащил и вставил новую но комп запускаешь только до черного экрано с белой черточкой в левом верхнем углу
Здраствуйте у меня такая проблема,вобще я купил новую видеокарту NVIDIA GeForce GTХ 650 оборудование работает,а экран нериагирует
Все понятно
підскажіть будьласка що за штука така. Підключив відеокарту до компа поставив драйвера, підключив монітор до карти, а тут і капець монітор в енергозберігаючому режимі і ні на що не реагує
NORM
Спасибо, все отлично работает)
Неплохо, все работает
спасибо за информацию очень была полезной 🙂
Посаветуйте какаой блок питания купить please.Заранее,Спасибо!
подскажите пожалуйста сгорела видеокарта,если куплю такую же то может не прейдется менять драйвера,или можно купить другую то как установить новые?
переустановил винду, ставим драйвер на мультимедиа ауди контроллер..в ответ получаем :произогла ошибка при установке устройства.Что делать?
Название драйвера. чтобы подключить интернет
Здраствуйте подскожите пожалуйста как зайти через драйвер в интернет через комп из подключеным телефоном???? Спасибо!
ЧТо делать если оборудование не совместимо с Windows xp?
переустановил винду, ставим драйвер на мультимедиа ауди контроллер..в ответ получаем :произогла ошибка при установке устройства. драйвер не предназначен для работы на этой платформе
винда та же что и раньше всё работало..
Здраствуйте у меня такая проблема,вобще я купил новую видеокарту NVIDIA GeForce GT 440 и оно работаеть а екран не показиваеть,только в строиную показиваеть екран NVIDIA 512МБ.,я устоновил драйвера на новую видео карту через встронию карту и пишить что оно работаеть в норме.Подкажите пожалуйста ответь зарание спасибо!???
Все сделала так как у Вас показано, но он не предлагает подключение к интернету. Сначала пишет что драйвера не установлены, а после автоматической установки пишет что оборудование не установлено поскольку мастер не смог найти нужного программного обеспечения. Что делать?
Спасибо!
Выполняю установку, И получаю что произошла ошибка при установке устройства, неправильная секция установки службы в этом INF-файле. Что делать?
Базар жок
очень интересно спс админу
Подключаю плеер. Выполняю установку,
И получаю что
произошла ошибка при установке устройства,
неправильная секция установки службы в этом INF-файле.
Что делать? Плеер только сегодня купила.(
Спасибо за статью,очень познавательна.
осталось лишь купит видео карту
Очень хорошая статья спасибо Админу за сайт
как подключить тв тюнер и смотреть кино через комп через кабельное телевидение????
Подключаю фотик fujifilm , устонавливаю дрова с диска, так же делаю устоновку нового оборудования , после чего пишет типо могут быть проблемы и устоновлен как то не так
я ставлю аудио дрова а он пишет они не найдены что делать помогите плиззззззззззззз((((((( и другие пробовал ставить
Для устройства не установлены драйверы. (Код 28) он не пишет на что этот драйвер и что за программа ???
И как вообще скачать нужный драйвер для компа)) у меня их 3 одинаковых названия(( что делать помогите пожалуйста((( /// help!!!!!!!!!!
to Сережа. Попробуйте найти драйвер по коду экземпляра устройства, написано здесь: http://comp-profi.com/view_post.php?id=166
скажите пожалуйста,замена видеокарты может повлиять на информацию которая есть в памяти компьютера
to Света. Нет, конечно.
Я установил на комп сборку лунер а там стоит драйвер на стандартный монитор а у меня 22 дюйма (изображение смазанное) устанавливаю драйвер который с комплекта от монитора он ошибку выдает что делать?!
нормалек