Операционная система Windows 10 на момент написания статьи достаточно сырая. Я решил ее установить и протестировать. На ноутбуке у меня была установлена старая добрая семерка со всем необходимым софтом, поэтому ее сносить я не хотел. Следовательно, передо мной стояла задача создать еще один раздел жесткого диска, на который я буду устанавливать 10-ку и найти сам образ операционной системы. Если вы собираетесь устанавливать Windows 10 вместо 7-ки либо 8-ки, то задача у вас будет стоять еще проще, никаких дополнительных разделов создавать не нужно. Просто необходимо создать загрузочную флешку, отформатировать системный раздел жесткого диска и спокойно поставить операционную систему.
Относительно системных требований, то они не сильно высокие, я бы сказал, точно такие же, как и у семерки.
Оперативная память – 2ГБ для 32-х разрядной и 4 ГБ для 64-х разрядной. Также свободное место на жестком диске приготовьте около 30 ГБ, я выделил 50, потому что кроме самой системы буде еще и прочий софт устанавливаться. Если просто хотите потестировать ОС, то и 20 ГБ хватит.
А теперь давайте обо всем по порядку.
Если вам точно так же, как и мне, необходимо выделить под Windows 10 отдельный раздел на жестком диске, об этом я писал в статье, как разделить жесткий диск на разделы в Windows 7.
Вначале качаем образ. Сделать это можно с официального сайта Майкрософт либо с любого другого, который распространяет подобный софт.
Создаем загрузочную флешку
Примечание: флешку лучше брать больше 4 ГБ, у меня на 16 была. Смотрите сами относительно размера своего образа. Не должно получиться так, что образ не поместиться на флешку. У меня образ Windows 10 занял 4,06 ГБ свободного места на флешке. Также необходимо учесть, что вся информация с носителя будет стерта.
Для того чтобы выполнить эту процедуру существует много программ. Проще всего это сделать в программе Rufus (как по мне). Скачать Rufus. Программа на русском языке, просто качаем, запускаем. В разделе «Устройство» выбираем флешку.
Выбираем при помощи соответствующей кнопки файл вашего образа, как показано на скриншоте. Выставляем остальные параметры и жмем кнопку «Старт»
Нас предупреждают, что все данные на диске будут уничтожены, мы соглашаемся:
Процесс начался:
После завершения монтирования образа жмем на кнопку «Закрыть»
Загрузочная флешка создана. Теперь давайте разбираться, как же с нее запуститься. Для этого перезагружаем компьютер и заходим в БИОС.
Меняем приоритетность загрузки
Для того чтобы войти в БИОС необходимо сразу после включения нажать на кнопочку F2 либо Del, в зависимости от модели вашего устройства.
Я нажимаю F2 и перехожу в раздел Boot. При помощи клавиши F6 я передвигаю свою флешку на самый верх.
Если у вас другая версия БИОС и вы не можете туда попасть, то можете почитать статью «Как зайти в настройки БИОС».
А также смотрим видео о том, как зайти в настройки биос и загрузиться с флешки либо диска на разных версиях БИОС:
Теперь первой в очереди загрузки стоит флешка. Жму F10, чтобы сохранить настройки.
Перезагружаем компьютер. Сразу после перезагрузки у нас выскочит сообщение на английском языке «press any key to boot from…» Это значит, что для того чтобы загрузится с флешки необходимо нажать на любую клавишу.
Процесс установки
Все, теперь подгружается меню флешки, где необходимо выбрать пункт «Установка Windows 10».
Выбираем необходимый раздел жесткого диска и нажимаем на кнопку «Форматировать».
Подробнее про разделение жесткого диска в Windows 10, можете прочесть в отдельной статье. Кстати, разделить жесткий на разделы, например, C:, D:, E:, вы сможете и после установки операционной системы.
Раздел жесткого диска отформатирован, жмем на кнопку «Далее».
На этом все самое сложное закончилось. Начинается установка операционной системы, которая сейчас пройдет практически на автомате, вам нужно будет просто заполнять необходимые поля, которые касаются только вас.
После завершения процесса установки у меня подгрузилось окошко выбора операционных систем. Это значит, что моя семерка никуда не делась и теперь во время запуска компьютера я смогу выбирать, откуда загружаться, с 10-ки или с 7-ки.
Сразу можно ввести сетевые настройки и подключиться к Интернету:
Также вводим имя пользователя, которое вы будете использовать на данном компьютере. Поля с паролем можете оставлять пустыми, если не хотите, чтобы ваша учетная запись была запаролена:
Все, операционная система окончательно настроит оборудование, и вы сможете ею пользоваться.
Что меня здесь приятно удивило так это то, что я не установил ни одного драйвера на оборудование. Windows 10 сама распознала все и нашла драйверы. Если у вас не так, то придется походить по сайтам разработчиков устройств и поискать свеженькие драйверы для операционной системы.
На этом все, мы разобрались, как установить Windows 10 с флешки и главное, как создать эту загрузочную флешку.



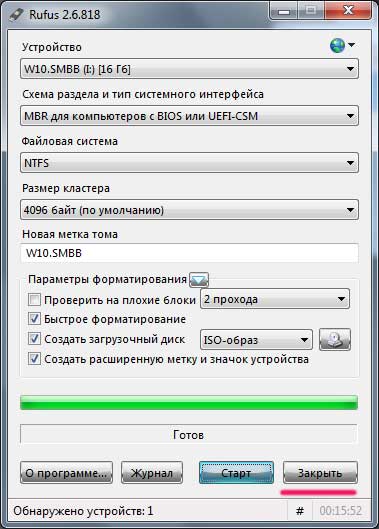
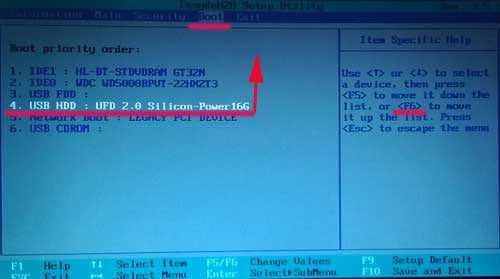
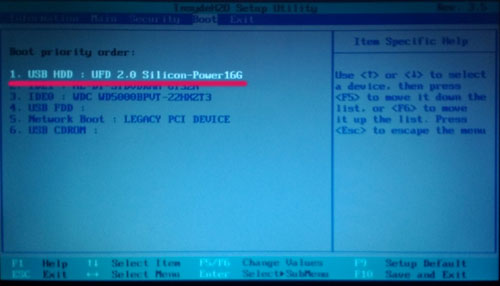


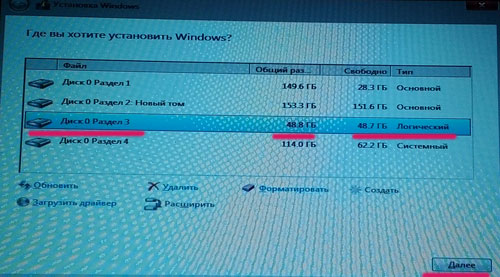
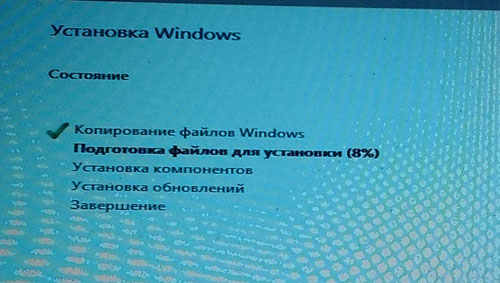

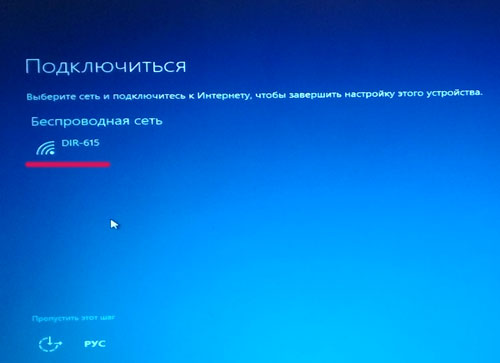
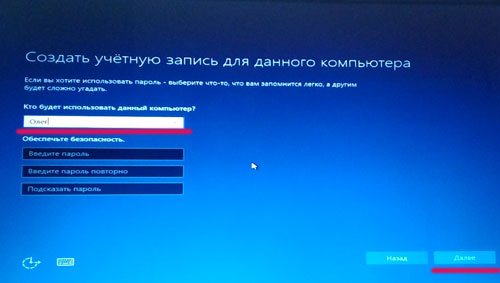









У кого 2 HDD тем легче взял установил на свободный хард
Я так и сделал
ERRGWE, да обязательно нужно отформатировать тот раздел, на который будете устанавливать Windows.
А ОБЯЗАТЕЛЬНО ФАРМОТИРОВАТЬ ДИСК