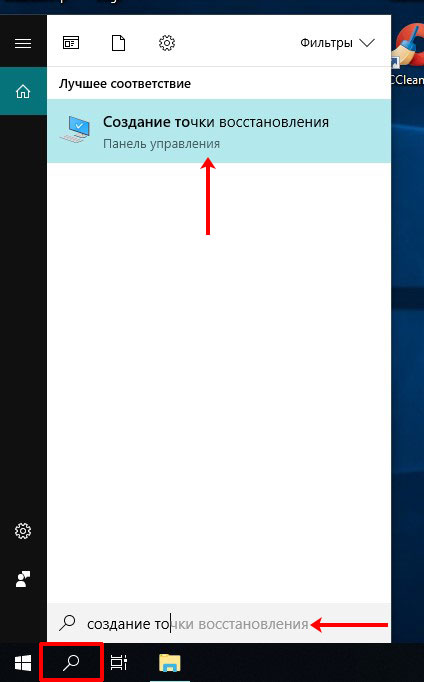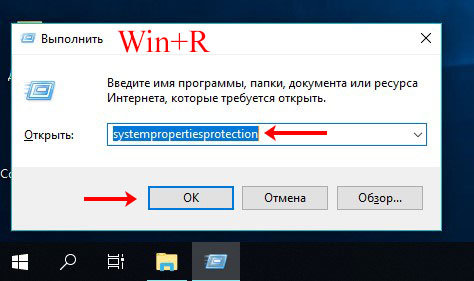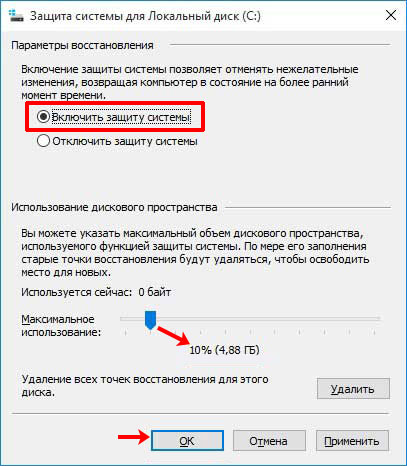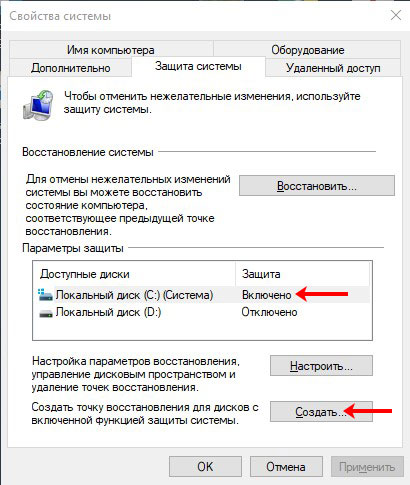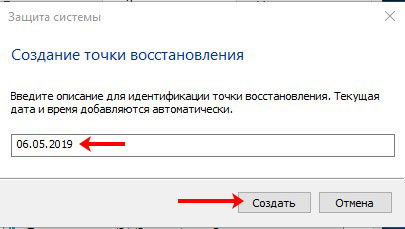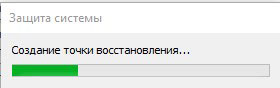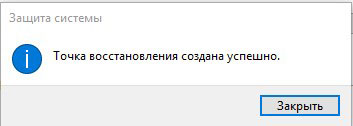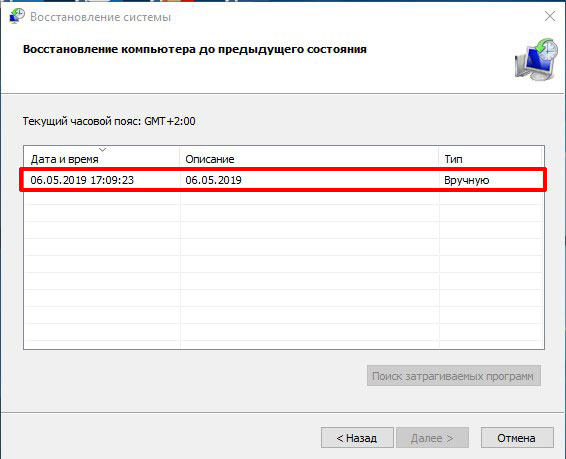Итак вы оптимально настроили свою операционку на Windows 10. Теперь процессы работают быстро и хорошо, программы не глючат, вирусов нет. Было бы отлично, если бы все так и оставалось, но, к сожалению… Со временем система начнет засоряться, тормозить, вы начнете ставить какие-нибудь драйверы, которые могут не подойти. Было бы хорошо тогда иметь возможность вернуть все назад. Не секрет, что такая возможность есть и в более старых версиях ОС Windows. Называется она восстановление системы. Все, что от нас требуется, так это включить эту возможность и создать точку восстановления в тот момент, когда у нас все в порядке.
Открытие окна Свойства системы
Создается точка восстановления в окне «Свойства системы», но вот добраться до него можно разными способами. Сейчас мы их рассмотрим. Заодно расскажу, чем они отличаются.
- Первый способ подойдет тем, кто пользуется одной из старых версий «десятки». Дело в том, что перейдя в пункт «Система» в обновленной Windows 10, вы попадете не в «Панель управления», как раньше, а в окно «Параметры».
Кликните правой кнопкой мыши по «Пуску» и выберите из всплывающего меню пункт «Система».

В следующем окне в списке слева перейдите в раздел «Защита системы».
- Второй способ подойдет для всех версий Windows 10. На «Панели задач» кликните по кнопке «Поиск» (значок лупы). В строку поиска введите «создание точки восстановления» (фразу можно полностью не набирать), и нажимайте по найденному результату.
- Третий способ также универсальный. Откройте окно «Выполнить», используя комбинацию клавиш Win+R. В строке напишите команду systempropertiesprotection и жмите «ОК».
Какой бы из способов вы не выбрали откроется окно, показанное на скриншоте ниже, с активной вкладкой «Защита системы». Именно здесь мы и будем делать все дальнейшие действия.
Включение функции
Итак, для того чтобы включить восстановление ОС в Windows 10, у вас должен быть защищен тот раздел, где вы планируете создавать контрольную точку. Если у вас защита включена, то напротив одного из разделов должно быть написано «Включено».
В примере защита отключена на всех дисках. Давайте создадим контрольную точку на диске С:. Соответственно, именно для него нужно включить защиту. Для этого выделяем нужную строку и жмем кнопку «Настроить».
Обратите внимание! Если вы соберетесь отключить защиту того диска, на котором были точки восстановления системы, то они автоматически удалятся.
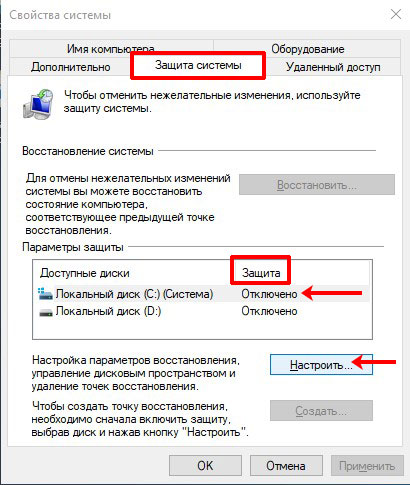 Ставим переключатель в положение «Включить защиту …», выделяем размер на жестком диске, который будет использоваться для хранения информации относительно системы на определенный момент. Я выставляю около 5 ГБ, а вы выставляете, как место позволяет. Жмем кнопку «ОК».
Ставим переключатель в положение «Включить защиту …», выделяем размер на жестком диске, который будет использоваться для хранения информации относительно системы на определенный момент. Я выставляю около 5 ГБ, а вы выставляете, как место позволяет. Жмем кнопку «ОК».
Возвращаемся во вкладку «Защита …», видим, что напротив диска С: стоит значение «Включено».
Создание точки
Теперь можно переходить к созданию точки восстановления. Для этого выделяем нужный диск и жмем на кнопочку «Создать».
В открывшемся окошке нужно написать ее название, я просто пишу сегодняшнюю дату и все. Дальше внизу окна жмите «Создать».
Процесс будет отображаться в отдельном окне и займет некоторое время.
О том, что все прошло успешно, будет свидетельствовать следующее окошко:
Чтобы это проверить возвращаемся во вкладку «Защита …», жмем на кнопку «Восстановить» и среди всех точек должна показаться сегодняшняя. О том, как восстановить Windows 10 с контрольной точки, есть отдельная статья. Также, кроме контрольной точки, можно создать диск восстановления Windows 10. Он поможет, если система вообще не грузится, или были повреждены системные файлы.
Вот и все, точка восстановления создана. Пригодиться она вам может тогда, когда возникнут проблемы с операционной системой, и даже в том случае, если она вовсе не будет запускаться.
А также смотрим видео по теме: