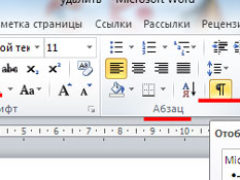В различных документах Microsoft Word довольно часто приходится вставлять такие значки, которые невозможно напечатать напрямую с клавиатуры. Мы уже с Вами разбирались, как поставить галочку в Ворде. Это может пригодиться и в обычном тексте, и если Вы заполняете анкету.
Но что делать, если в анкете отметить ответ нужно не галочкой, а крестиком. Или в тексте документа необходимо поставить его в квадрате? Вот это мы и рассмотрим в данной статье. Поскольку чаще всего так отмечать нужно именно ответ в анкете, которую Вы заполняете, то их и возьмем в качестве примера.

Варианты ответов в анкете, напротив которых вначале стоит пустой квадрат, могут быть сделаны разными способами: в режиме разработчика, через специальную форму; вставкой соответствующего символа; маркером.
Как вставить крестик в квадратике в Ворде
Если в тексте для ответов на вопрос они были сделаны в режиме разработчика, тогда наведя курсор на нужный квадрат, который находится возле подходящего ответа, он подсветится серым цветом.

Поставить крестик в такой фигуре очень просто – достаточно кликнуть по фигуре мышкой один раз и он будет добавлен.

Добавляем квадратик с крестиком внутри через Символы
Если же кликая по фигуре возле подходящего ответа, она не выделяется, а курсор помещается справа или слева от нее, значит, такой список был создан вручную, и здесь использовались специальные символы.
В данном случае, нужно удалить пустой квадрат, а на его место выбрать зачеркнутый.

Удаляем ненужный и оставляем курсор на том же месте. Дальше перейдите на вкладку «Вставка» и в группе «Символы» выберите аналогичную кнопку. Откроется список с тем, что Вы не так давно использовали. В дальнейшем в нем можно будет выбрать интересующий нас, а пока его здесь нет, нажмите «Другие».

В открывшемся окне выберите шрифт «Wingdings». Пролистайте ниже, там Вы увидите нужное. Нажмите на фигурку, а потом кнопку «Вставить», чтобы добавить ее в документ. В списке есть два вида, они в примере отображаются в «Ранее использовавшихся», выберите наиболее подходящий.

Когда символ в документ будет добавлен, нажмите кнопку «Закрыть», чтобы закрыть окно.

Если Вам часто приходится использовать такой знак, для заполнения анкет, тогда можно для него задать комбинацию клавиш. Для этого нажмите в окне «Символ» на кнопку «Сочетание клавиш». Что делать дальше, я подробно описала в статье: как поставить галочку в Ворде, ссылка на которую приведена в самом начале.

Если пользоваться горячими клавишами Вам не привычно, тогда вставляйте зачеркнутую фигуру, открывая вкладку «Вставка» – группа «Символы» – кнопка аналогичная. Он будет находится в списке последних использованных.

Таким же образом, через вставку, добавить крестик можно и в обычный текст в документе и в таблицу.

Ставим квадрат и крестик в маркированном списке
Варианты ответов с пустыми квадратами в анкете могут быть созданы еще и с помощью маркированных списков. В данном случае, нажимая на маркер, он выделится синим цветом, а все остальные серым. А на вкладке «Главная» подсветится кнопка «Маркеры».

Если у Вас именно так, тогда нажмите на вариант ответа, который подходит Вам, чтобы он стал синий. Потом кликните по кнопке «Маркеры», чтобы удалить список.

Дальше поставьте курсор в начале ответа, в примере он стоит перед словом «зима». Перейдите на вкладку «Вставка» и нажмите кнопочку «Символы». Если в нужный нам есть в последних использованных, жмите на него, если нет, тогда выберите его из «Других», как описано выше.

Вот так изменился наш список. Чтобы придать ему нормальный внешний вид, выделите все варианты для данного вопроса и на вкладке «Главная» нажмите на стрелочку возле кнопки «Интервал». В выпадающем списке выберите «Другие варианты междустрочных интервалов».

В следующем окне нужно убрать галочку, или там может быть синяя заливка, в поле «Не добавлять интервал между абзацами одного стиля». Нажмите «ОК»

Интервалы станут одинаковые между строками. А сделать отступ для ответа можно, или используя маркер на верхней линейке, или нажав клавишу «Tab» (две стрелки в разные стороны).

На этом буду заканчивать. Думаю, у Вас получилось заполнить анкету, и отметить в ней варианты используя крестик в квадрате, или же Вы просто вставили квадрат, внутри которого есть крестик, в Ворд.