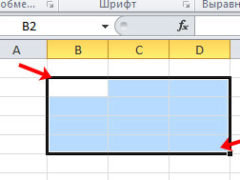Для того чтобы в документе, сделанном в MS Excel, правильно расставить акценты, можно увеличить размеры ячеек, выбрать другой шрифт или размер букв, а можно закрасить квадратики, на которые точно нужно обратить внимание.
Вот сейчас мы разберемся, как выделять ячейки цветом в Экселе, или изменить цвет тех, которые уже закрашены. Как сделать так, чтобы ячейка изменяла цвет по заданному условию, в зависимости от вписанного в нее значения, и как работать с созданными правилами.
Простая заливка блока
Закрасить один или несколько блоков в Экселе не сложно. Сначала выделите их и на вкладке «Главная» нажмите на стрелку возле ведерка с краской, чтобы развернуть список. Выберите оттуда подходящий цвет, а если ничего не подойдет, нажимайте «Другие цвета».
Кстати, таким образом можно залить целую строку, просто предварительно кликните по ее номеру, чтобы выделить. Про выделение ячеек в Экселе можете прочесть отдельную статью.

Если же Вы работаете с таблицей, в которой уже что-то закрашено, тогда поменять цвет блоков, или вовсе его убрать можно так. Нажмите по нему и из цветов или выберите новый, или кликните по варианту «Нет».

В зависимости от введенных данных
Теперь рассмотрим, как сделать так, чтобы ячейка меняла цвет исходя из заданного условия. Используется для этого условное форматирование, про которое на сайте есть отдельная статья.
Текстовых
Возьмем для примера следующую таблицу. Давайте в ней сделаем так, чтобы красный соответствовал яблоку, желтый – груше, а оранжевый – апельсину.
Выделяем данные, с которыми будем работать, в моем случае – это названия фруктов. Потом нажимаем «Условное форматирование», которое будем постоянно использовать дальше. Из списка кликните по «Создать правило».

Открывается вот такое окно. Вверху выбираем тип – «Форматировать только ячейки, которые содержат», дальше тоже будем отмечать именно его. Чуть ниже указываем условия: у нас текст, который содержит определенные слова. В последнем поле или нажмите на кнопку и укажите ячейку, или впишите текст.
Отличие в том, что поставив ссылку на ячейку (=$B$4), условие будет меняться в зависимости от того, что в ней набрано. Например, вместо яблока в В4 укажу смородину, соответственно поменяется правило, и будут закрашены блоки с таким же текстом. А если именно в поле вписать яблоко, то искаться будет конкретно это слово, и оно ни от чего зависеть не будет.
Дальше нажимаем на кнопку «Формат».

Здесь выберите цвет заливки и нажмите «ОК». Для просмотра всех вариантов кликните по кнопке «Другие».

Правило создано и сохраняем его, нажатием кнопки «ОК».

В результате, все блоки, в которых был указанный текст, закрасились в красный.

Также создаются правила и для остальных фруктов, выбирается только другой вариант заливки.

Числовых
Теперь разберемся с числовыми данными. Давайте числа в столбце D разместим на определенный фон по тому условию, которое зададим.
Выделяем столбец, создаем правило, указываем его тип. Дальше прописываем – «Значение» «больше» «15». Последнее число можете или ввести вручную, или указать адрес ячейки, откуда будут браться данные. Определяемся с заливкой, жмем «ОК».
Блоки, где введены числа больше выбранного, закрасились.

Давайте для выделенных ячеек укажем еще правила – выберите «Управление правилами».

В окне будет то, которое мы добавили на предыдущем шаге. А сейчас для текущего фрагмента создадим новое – кликните по соответствующей кнопке.

Здесь все выбирайте, как я описывала выше, только нужно изменить цвет и поставить условие «меньше или равно».

Когда все будет готово, нажимайте «Применить» и «ОК».

Все работает, значения равные и ниже 15 закрашены бледно голубым.
Здесь хорошо была бы видна и разница между завезенным и проданным товаром. Выделяем два столбца и нажимаем «Правила выделения ячеек» – «Повторяющиеся значения». Выберите подходящий цвет. После этого, если две ячейки рядом будут цветные – значит, те фрукты, которые завезли, все продали.

Давайте на примере последнего столбца покажу, как сделать, чтобы ячейка меняла цвет в зависимости от указанного значения. Выделяем их и заходим в «Управление правилами».

Создаем новое для текущего фрагмента, если нужно в данном выпадающем списке можно выбрать или для всего листа целиком, или для других листов.

Выбираем нужные пункты в открывшемся окошке. Я залью темно зеленым все значения, что больше 90. Поскольку в последнем поле я указала адрес (=$F$15), то при изменении в ячейке числа 90, например, на 110, правило также поменяется. Сохраните изменения, кликнув по кнопке «ОК».

Создам еще одно правило, но в нем подсвечу светло зеленым все, что меньше или равняется 90. Не забывайте все сохранять, нажав на кнопочки, справа внизу.

Вот, что получилось. Из последнего столбца, можно визуально быстро определить прибыль от продажи какого товара была больше.

Например, если изменится цена, то будут пересмотрены и правила. Если значение станет больше или меньше заданного, то и цвет ячейки автоматически поменяется.

Думаю, Вы обратили внимание, что правило создается не только для текста и чисел, но и дат, и в зависимости от заполнения и наличия ошибок в ячейках. Указывайте условие, выбирайте цвет и сохраняйте.

Чтобы посмотреть, что Вы подобавляли, выберите диапазон и в окне «Управление правилами» будет полный список. Используя кнопки вверху их можно добавлять, изменять или удалять.

Изменить цвет для ячеек, можно и выбрав один из готовых стилей. Находится нужная кнопка на вкладке «Главная».

Теперь у Вас обязательно получится или залить необходимые блоки на листе, или сравнить определенные данные и выделить цветом, те которые будут совпадать с заданным для них правилом в Эксель.