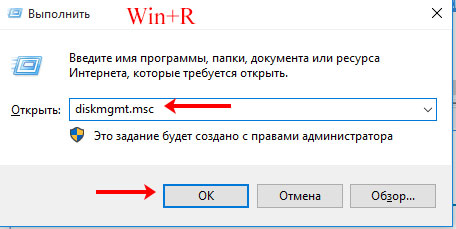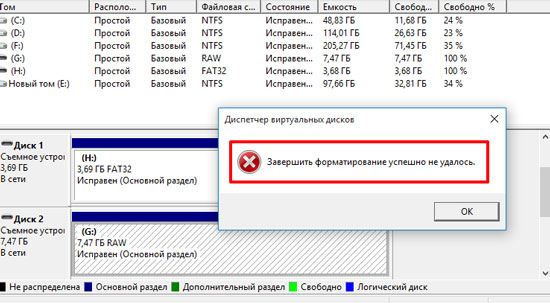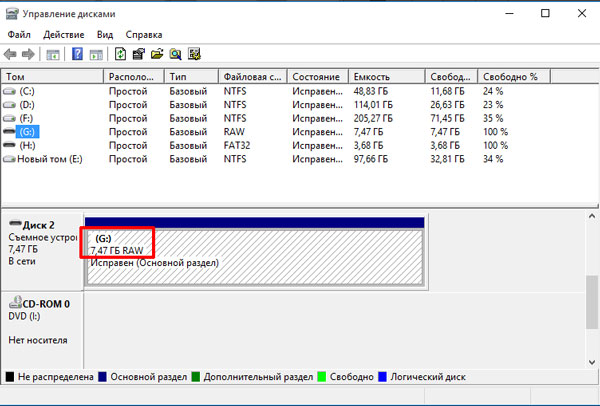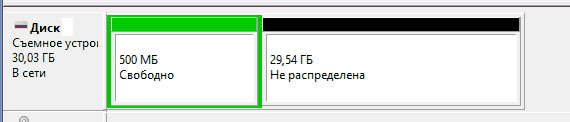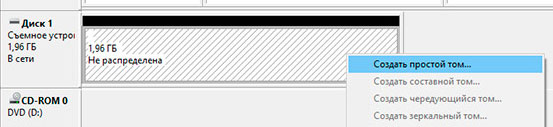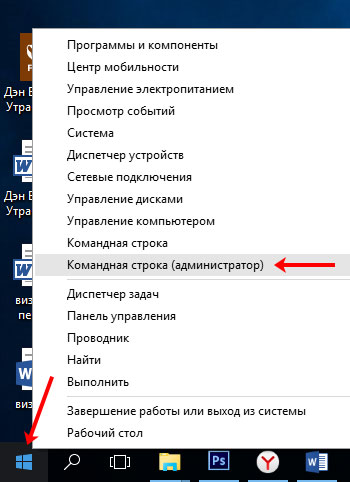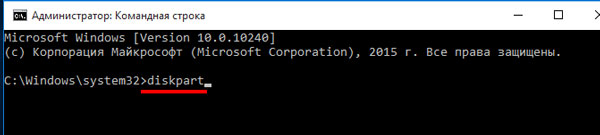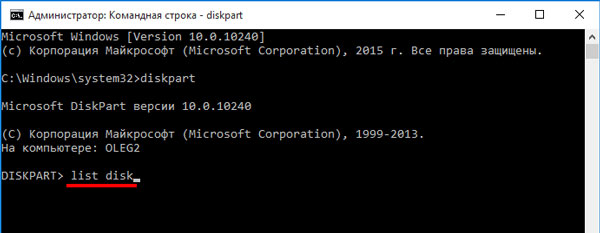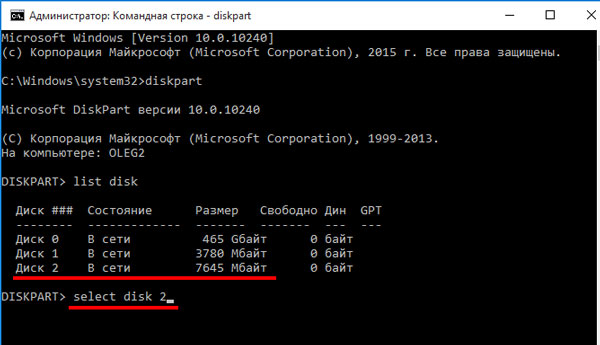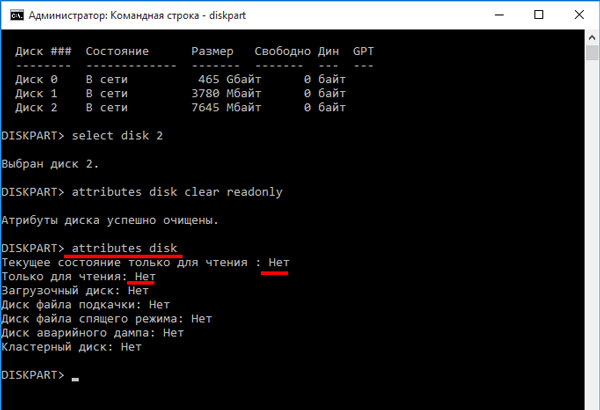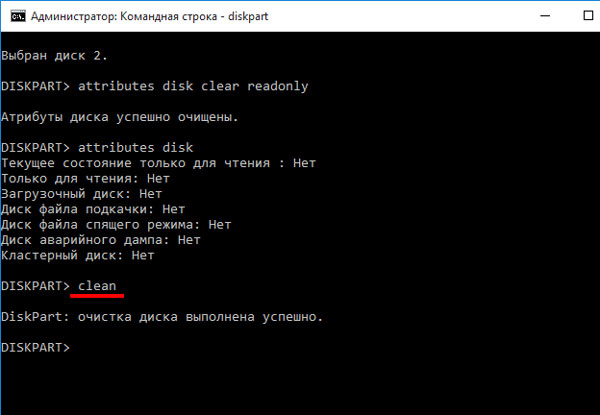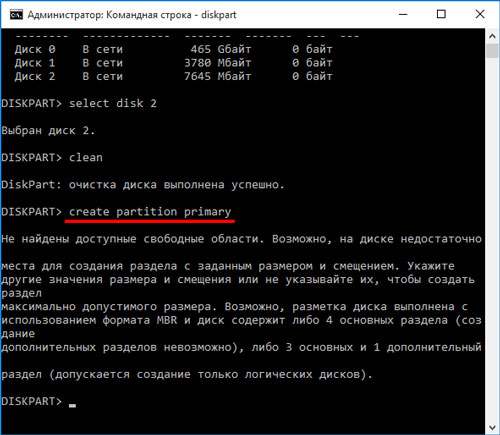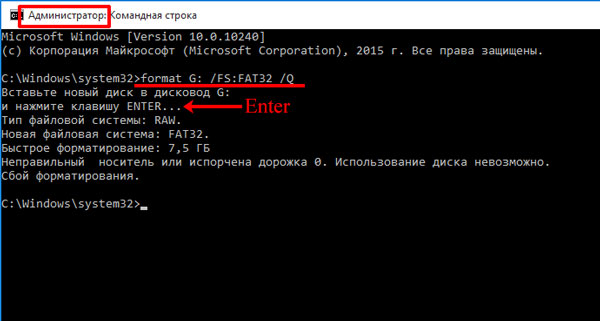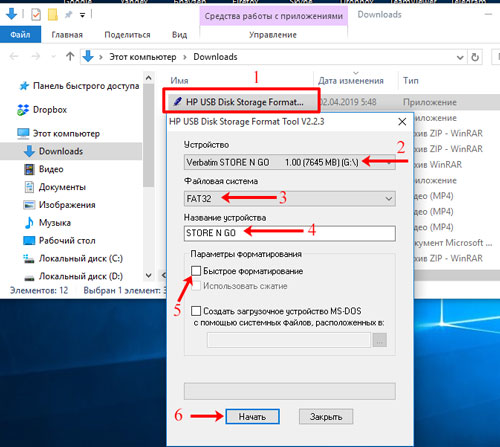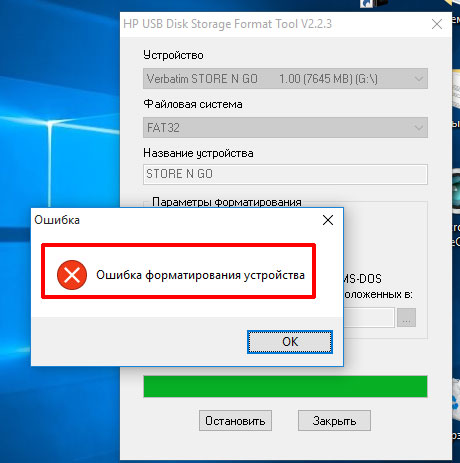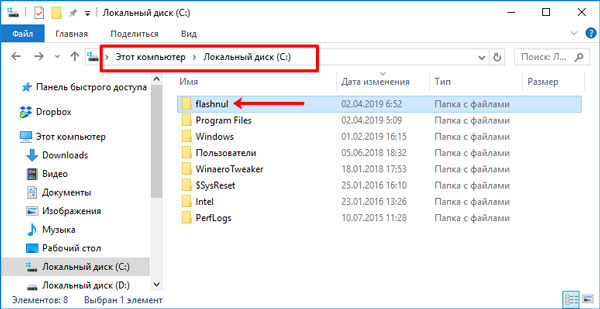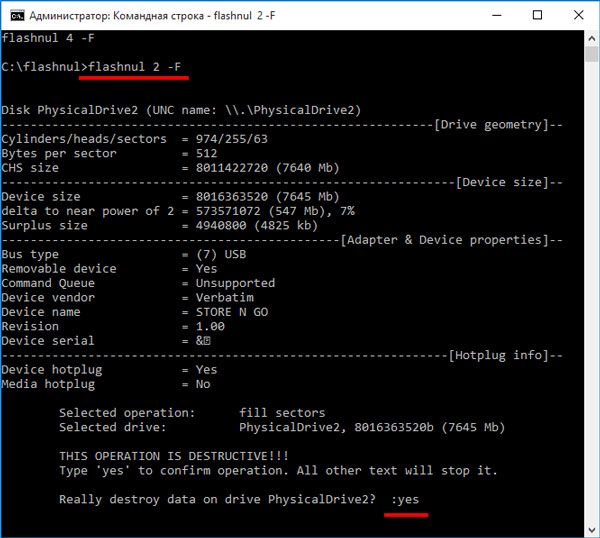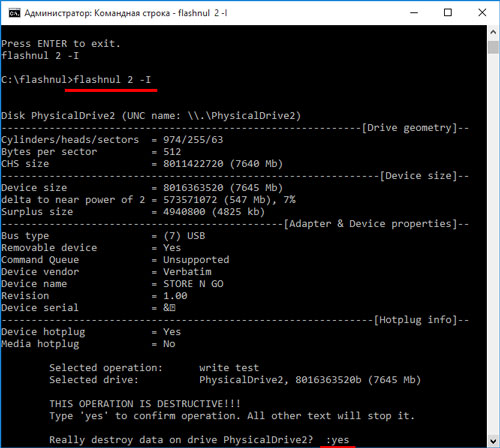Давайте представим, что вы заметили проблемы в работе устройства и решили его отформатировать. Здесь может быть два варианта: 1. операция пройдет успешно, или 2. появится окно с сообщением: Windows не удается завершить форматирование.
Ситуация может быть и другая. После подключения флешки в порт появляется окно с просьбой отформатировать. Вы запускаете процесс, а он при этом заканчивается неудачей, как на скриншоте ниже. Нажимаете в этом окне «ОК»…
И его сменяет второе окно с объяснением, что могло помешать форматированию.
Причин, из-за которых это происходит, может быть несколько; вы некорректно извлекли устройство; произошел сбой во время его работы (например, при записи информации); могли возникнуть проблемы с питанием.
В результате, с флешкой сделать ничего больше не получается. Поэтому в этой статье мы разберем различные способы, которые должны вернуть ее рабочее состояние и исправить ошибку, которая возникает при форматировании флешки.
Форматирование через Управление дисками
Для начала нужно воспользоваться возможностями самой операционной системы. Для этого подойдет как, Windows 7, так 8-ка или 10-ка. Но в этот раз форматировать будем не через контекстное меню, а в окне «Управление дисками».
- Запускаем окошко выполнить комбинацией Win+R. Затем в поле пишем команду: diskmgmt.msc и жмем «ОК».
- В списке подключенных к компьютеру устройств найдите флешку. Чтобы не ошибиться, обращайте внимание на столбец «Емкость». Жмите по ней правой кнопкой мыши и в контекстном меню выбирайте «Форматировать».
- Дальше в поле «Метка тома» назовите ее как-то, выберите «Файловую систему» – «FAT32», снимите галочку с поля «Быстрое форматирование» и жмите «ОК».
- Все данные будут уничтожены. Вопрос о восстановлении их – это тема отдельной статьи. Если вы согласны, жмите «ОК».
Бесплатные программы для восстановления данных с флешки
- Начнется процесс форматирования. Если появится сообщение об успешном завершении операции – хорошо. Но скорее всего, вы увидите окно с сообщением: «Завершить форматирование успешно не удалось».
Прежде чем закрывать окно «Управление дисками», обратите внимание, как отображается съемный носитель в нижней его части.
- Если напротив него написано RAW – это означает, что Windows просто «не понимает» файловую систему, которая установлена на флешке. Также это может свидетельствовать о неисправности контроллера, битых секторах, физических проблемах.
- Еще на устройстве может быть создано несколько разделов. В этом случае удалите их (правый клик – «Удалить том…»), чтобы остался только один блок с надписью «Не распределена». Затем создайте новый: правый клик – «Создать простой том».
- Если напротив флешки показана только неразмеченная область, то кликните по ней правой кнопкой и выберите «Создать простой том…». Дальше следуйте инструкции, а для форматирования выбирайте «FAT32» и снимайте галочку напротив поля «Быстрое форматирование».
С помощью программы DISKPART
- Утилита DISKPART запускается через командную строку, поэтому открываем ее от имени администратора. В Windows 10 это делается так: «Пуск» – «Командная строка (администратор)».
Как запустить консоль на Windows 7
Как открыть командную строку от имени администратора в Windows 8
Открытие командной строки в Windows 10
- Дальше прописываем команду для запуска программы: diskpart. Жмите «Enter».
- Выводим информацию о подключенных дисках: list disk.
- Определите номер диска, который соответствует вашей флешке и введите: select disk 2 (у вас вместо 2 будет свой номер).
- Очистим атрибуты флешки. Введите команду: attributes disk clear readonly.
- Теперь командой: attributes disk проверим, чтобы был снят атрибут «Только для чтения».
Если флешка была защищена от записи, то проблема решена и можно вводить exit. Если нет – то вводите описанные команды дальше.
- Очищаем диск: clean.
- Дальше нужно создать новый раздел командой: create partition primary.
Моя флешка на него отреагировала так. Это из-за того, что у нее формат RAW и в Проводнике ее объем не определяется. Если у вас также, то возвращайтесь к пункту про RAW и читайте статьи по ссылкам.
- Если у вас новый раздел был «Успешно создан», то дальше нужно форматировать накопитель: format fs=fat32 quick. Вместо fat32 можно указать файловую систему ntfs, quick – это «Быстрое форматирование».
- Дальше откройте Проводник и посмотрите, появилась ли там флешка. Если нет, то ей необходимо присвоить букву: assign letter=M (вместо M можно выбрать любую свободную, которой еще нет в Проводнике). Если буква диску была присвоена автоматически, переходите к следующему пункту.
- Можно завершать работу с утилитой diskpart командой: exit.
Данный способ может помочь, если ваше устройство, USB-флешка или карта памяти, были защищены от записи, или на них было создано несколько разделов.
Через командную строку
Если описанными выше способами не форматируется флешка, то можно попробовать сделать это в безопасном режиме (с поддержкой командной строки). Заходите в него, открывайте консоль и вводите команду:
format G: /FS:FAT32 /Q
Дальше нужно просто нажать «Enter». О успешном завершении будет свидетельствовать надпись: «Форматирование окончено». В моем случае появилось сообщение «Сбой форматирования».
Как войти в безопасный режим в Windows XP
Безопасный режим в Windows 8
Как зайти в безопасный режим Windows 10
Программы для форматирования
После того, как все описанное выше не помогло, и по-прежнему при форматировании флешки пишет: «Windows не удается завершить форматирование», нужно воспользоваться помощью специальных программ.
Программа для проверки флешки Check Flash
Бесплатные программы для ремонта флешек
HP USB Disk Storage Format Tool
HP USB Disk Storage Format Tool позволит отформатировать не только USB-накопитель, но и карту памяти, и жесткий диск. Утилита выполняет низкоуровневое форматирование, исправляет или удаляет битые сектора, игнорирует открытые файлы.
Программа для форматирования флешек HP USB Disk Storage Format Tool
Скачивайте ее по ссылке выше и запускайте скачанный файл (1). Установки она не требует. Затем выберите в списке «Устройств» свою флешку (2), укажите файловую систему (3) и дайте флешке название (4). Снимите галочку в поле «Быстрое форматирование» (5) и жмите «Начать» (6).
Дождитесь, когда закончится процесс. Если он был завершен успешно, можете пользоваться устройством. Если появилось окно с ошибкой, то скорее всего, флешку нужно нести в ремонт, чтобы с ней работали на аппаратном уровне, или сдавать по гарантии.
Flashnul
Эта программа поможет протестировать флешку, карту памяти или жесткий диск, и исправить ошибки. Графического интерфейса у нее нет, поэтому для работы с ней нужно запустить командную строку.
- Скачайте программу по ссылке с Яндекс диска: https://yadi.sk/d/fICPh5XME-_O2g. Создайте папку «flashnul» прямо в корне диска С: и извлеките в нее все файлы из скачанного архива.
- Запускайте командную строку и вводите: cd C:\flashnul.
- Если хотите больше узнать о доступных командах, введите: flashnul -h. Сначала нам нужно посмотреть список подключенных устройств. Для этого воспользуемся командой: flashnul -p. По объему определите вашу флешку и запомните, какой номер ей соответствует (в примере №2).
- Нажмите «Enter» и введите такую команду: flashnul 2 -F (вместо 2 будет цифра, соответствующая вашей флешке). Затем появится информация об устройстве и сообщение, что все данные с него будут уничтожены. Если вы согласны, вводите yes. Это мы заполнили флешку нулями.
- Дальше введите такую команду: flashnul 2 -I. После отображения подробной информации нажмите yes. Это тест на запись.
После работы с программой снова отформатируйте ваш накопитель через «Управление дисками».
В зависимости от того, с какой именно проблемой вы столкнулись, данные рекомендации могут помочь, а могут и не дать результата. Если окно с ошибкой: «Windows не удается завершить форматирование», по-прежнему появляется, то, скорее всего, устройство вышло из строя и его дальнейшее использование невозможно.