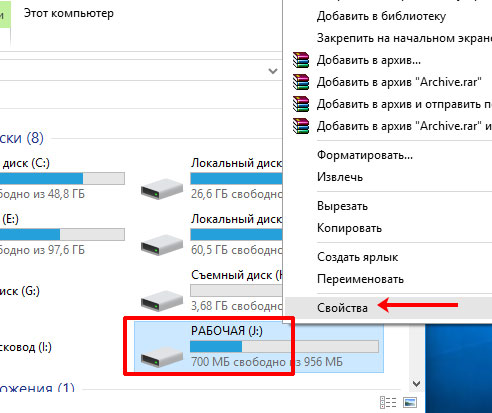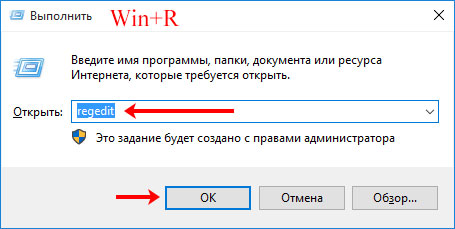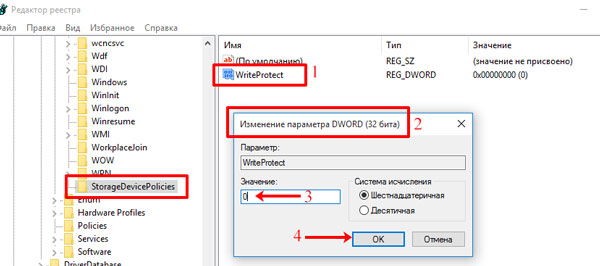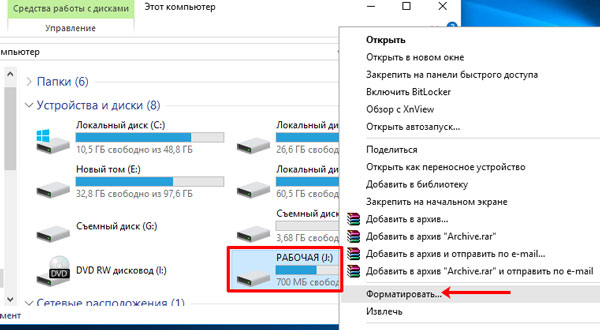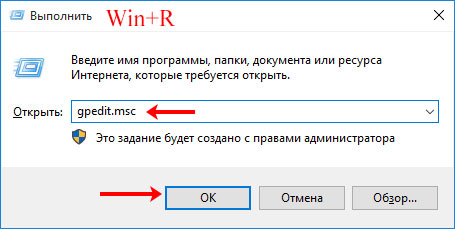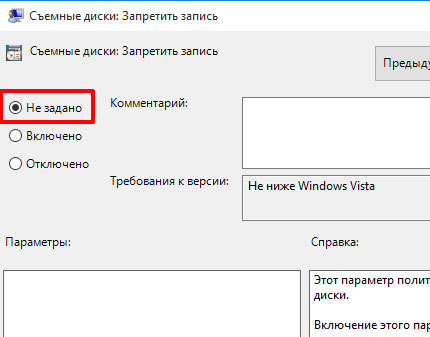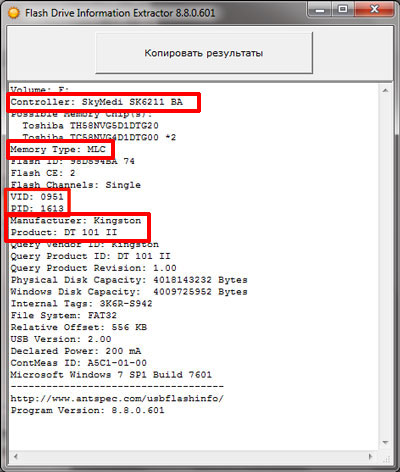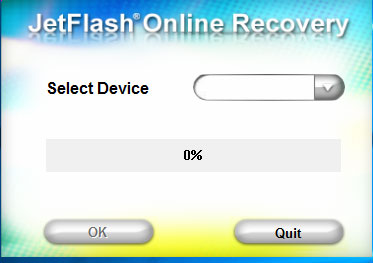Всегда неприятно, когда в самый неподходящий момент происходит то, чего не ждешь. Но техника, в том числе и USB-флешки, не вечная и частенько выходит из строя. В этой статье я постараюсь объяснить, какие методы использовать, если флешка защищена от записи, и появляется окно с ошибкой, которое это подтверждает.
Сообщение об ошибке может появится в разных случаях: вы хотели записать на флешку фильм, который весит 10 ГБ; просто хотели скопировать на нее данные; после проверки устройства на ошибки или после форматирования. И всегда возникает вопрос: почему вдруг флешка стала защищена от записи, если вы ничего с ней не делали?
Самый простой ответ – это перемычка на самом устройстве, которая стоит в положении «Lock». Про нее написано в статье: как снять защиту с флешки. В той статье также рассказано про способы снятия защиты с помощью командной строки и утилиты Hard Disk Low Lewel Format Tool.
Также причиной появления ошибки могут быть программные сбои в самой операционной системе, проблемы с памятью флешки или ее контроллером. Если же вы хотели записать на нее объемный файл и не получилось, скорее всего, файловая система USB-накопителя FAT. Посмотреть это можно в окне «Свойства». На такую флешку не получится записать файл, объем которого больше 4 ГБ. О том, как изменить файловую систему флешки, прочтите отдельную статью.
Использование реестра
В реестре может быть параметр, который отвечает за защиту от записи. Так вот, если его значение равно «1», то функция включена. Чтобы это проверить, откройте окно «Редактор реестра»: нажмите Win+R и в строку впишите regedit.
Дальше перейдите по пути, который отмечен прямоугольником на скриншоте ниже. В разделе «StorageDevicePolicies» найдите параметр «WriteProtect». Если его нет, то нажмите правой кнопкой в свободной области окна и выберите «Создать» – «Параметр DWORD (32 бита)» (или 64 для 64-х разрядных ОС).
Назовите его «WriteProtect» (1). Кликните по параметру два раза, чтобы открылось окно изменений (2). В нем установите значение «0» (3), и сохраните изменения (4).
Поставленный ноль снимет защиту от записи. После этого нужно перезагрузить компьютер и можно форматировать флешку стандартными средствами Windows.
Использование Редактора групповых
Для тех, кто не силен в работе с реестром, и у кого установлена не Домашняя Windows (в ней не получится зайти в нужное окно), могут все сделать через окно «Редактор локальной групповой политики». Нажмите Win+R и введите команду gpedit.msc.
Дальше открывайте поочередно: «Конфигурация компьютера» – «Административные шаблоны» – «Система» – «Доступ к съемным запоминающим устройствам». В списке найдите параметр «Съемные диски: Запретить запись». Кликните по нему правой кнопкой и выберите «Изменить».
В открывшемся окне установите маркер в поле «Не задано» или «Отключено», и сохраните изменение кнопками внизу «Применить» и «ОК». Выполните перезагрузку ПК и можете пробовать работать с флешкой.
Проверка на вирусы
Если вы использовали флешку на других компьютерах или ноутбуках, и после этого начала появляться ошибка: «Диск защищен от записи», то высока вероятность заражения устройства вирусом. Для начала, нужно проверить ее установленной на компьютер антивирусной программой. Даже если она что-то найдет и полечит, следует использовать еще один антивирусник, например, Dr.Web CureIt.
Форматировать с помощью программ
Если ничего из описанного не помогло, следует отформатировать устройство с помощью сторонней утилиты.
- Для начала, потребуется узнать основную информацию про флешку: установленный контроллер, VID и PID, производитель и прочее. Сделать это можно с помощью специальных программ, о них написано в статье: как узнать VID и PID флешки.
- После того, как узнаете нужные данные, создайте образ накопителя, чтобы не потерять информацию с флешки, и потом ее восстановить. Для этого можете использовать бесплатную программу на русском языке D-Soft Flash Doctor.
Также рекомендую прочесть статью: как восстановить данные с флешки.
- Дальше переходите к выбору программы.
Многие производители для своих устройств написали утилиты, которые в состоянии вернуть их в рабочее состояние. Вот список производителя флешки и программы для нее:
Transcend – JetFlash Recovery Tool (подходит и для устройств A-DATA);
ADATA – USB Flash Drive Online Recovery;
Kingston – Kingston Format Utility;
Silicon Power – Formatter Silicon Power;
Apacer – Apacer 8 Repair Utility (подойдет и для других USB).
Также отформатировать флешку, защищенную от записи, можно с помощью универсальных утилит: D-Soft Flash Doctor, EzRecover, HP USB Disk Storage Format Tool.
Все представленные выше утилиты (кроме Apacer 8 Repair Utility) описаны в статье: программы для ремонта флешек.
Для устройств с контроллером AlcorMP и Phison, подойдут программы AlcorMP и Phison Format & Restore, соответственно.
Способов, чтобы вернуть к жизни флешку, которая защищена от записи, предостаточно. Так что, если не помог один, переходите ко второму. Может быть и так, что, перепробовав все, ошибка по-прежнему будет появляться. В этом случае останется только нести флешку в магазин и менять по гарантии, а если она закончилась – покупать новый USB носитель.