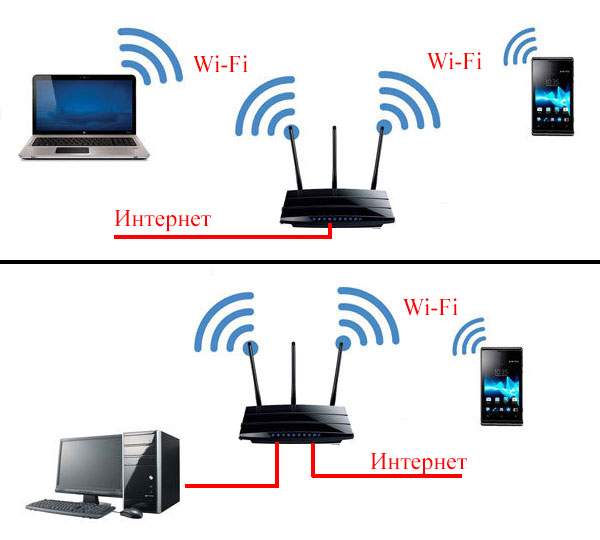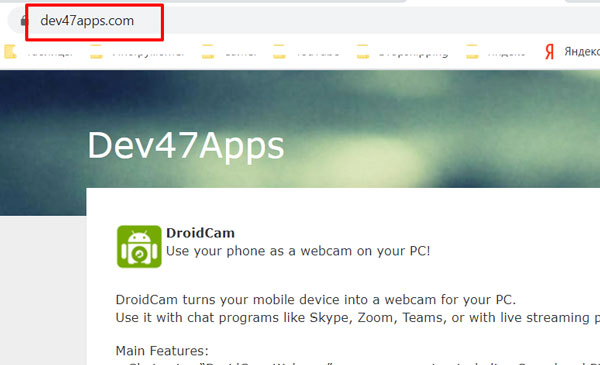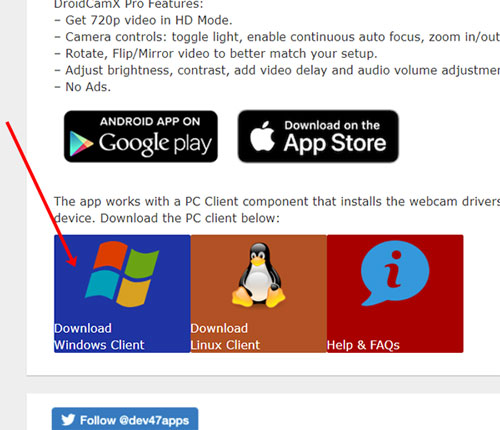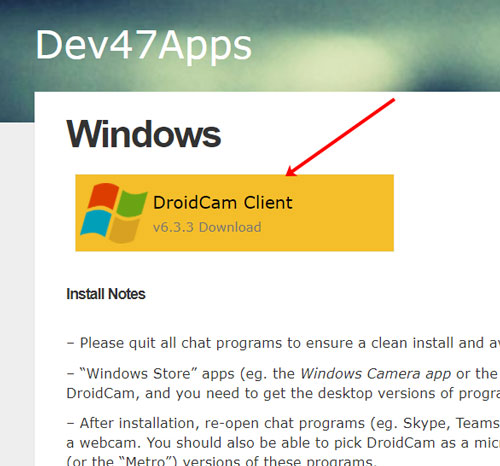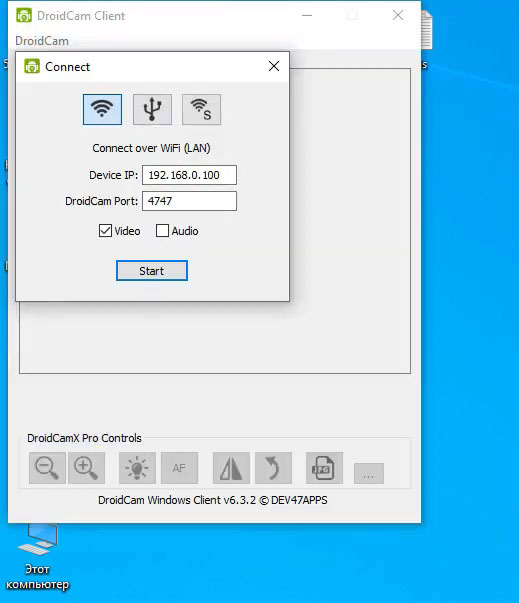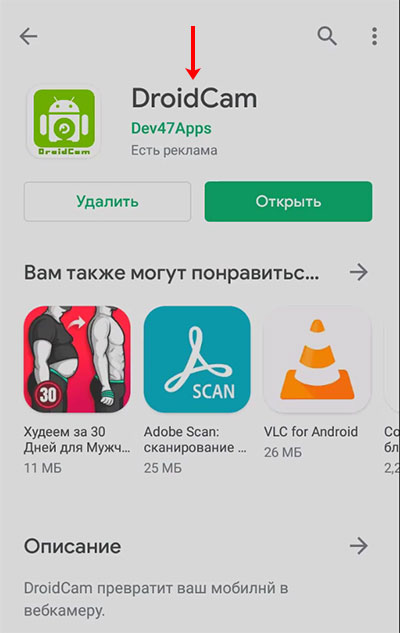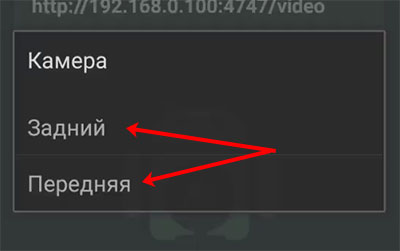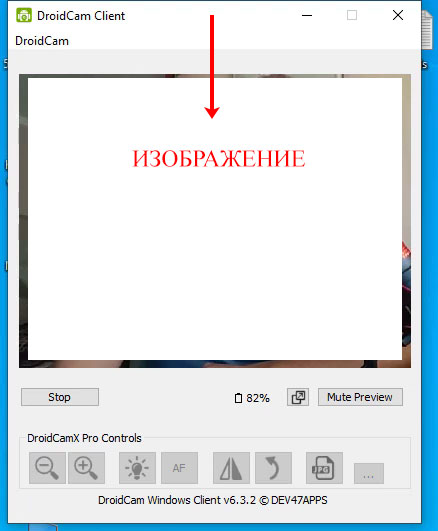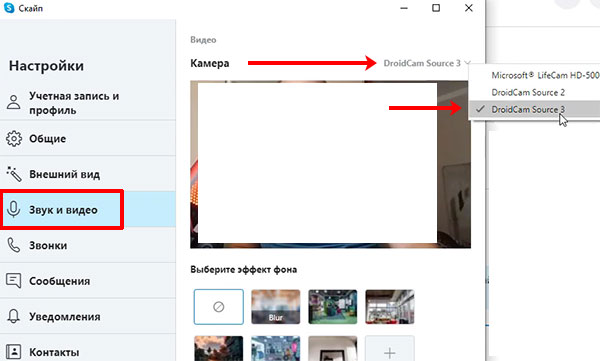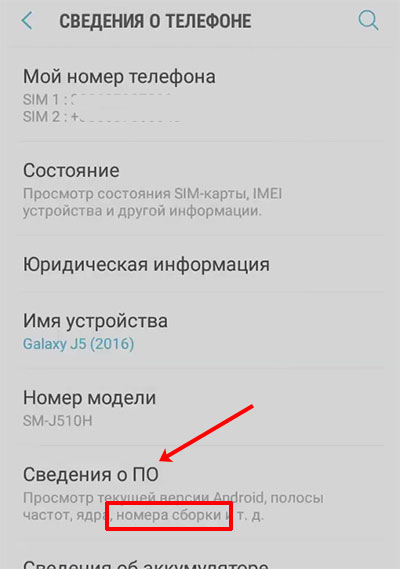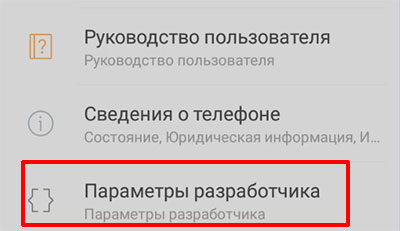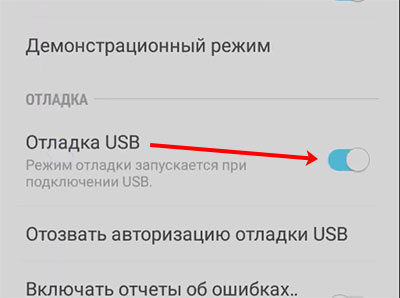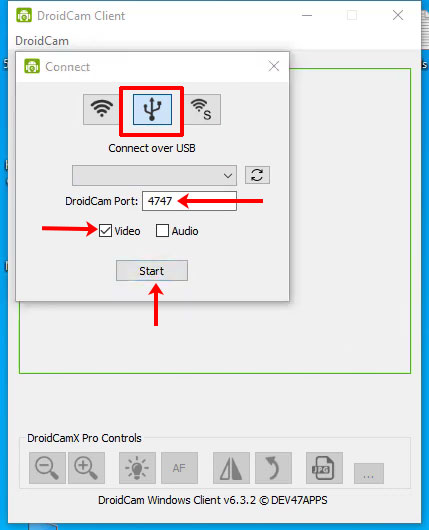В настоящий момент все больше людей переходит на удаленную работу. При таких условиях, появляется необходимость проводить онлайн-конференции, встречи, тренинги, уроки и многое другое. Но как пользователю, который сидит за компьютером или ноутбуком, показать свое лицо собеседнику если веб камеры у него просто нет? Ну или она сломана.
Её то может и нет, а вот смартфон точно найдется. И в этой инструкции я покажу вам, что использовать телефон как веб камеру вполне реально, а в самом подключении сложного ничего нет. Благодаря этому, вы сможете проводить различные совещания или уроки сидя за ПК (например, будет показан рабочий стол и ваше лицо), ну или можно общаться с друзьями в соцсети.
Что понадобится
Чтобы сделать из телефона веб камеру, понадобится смартфон с операционной системой Android. Все что от него нужно – это рабочая камера. Если она еще и снимает в высоком разрешении, то это замечательно – будет передаваться изображение хорошего качества. Если смартфон не совсем новый и разрешении камеры не высокое, то качество картинки будет хуже.
Ещё нужна специальная программа DroidCam, с помощью которой будут соединены телефон и ПК. Для компьютера ее можно скачать с официального сайта. Причем она есть для ОС Windows и Linux. Скачать утилиту на телефон можно в Play Market.
Если вы собираетесь подключать смартфон к ПК через USB, то позаботьтесь чтобы в наличии был подходящий шнур. Один конец нужно подключить к телефону, второй – к разъему USB на системнике или ноутбуке.
Чтобы настроить подключение без проводов по Wi-Fi, нужно подключить оба устройства к одному роутеру. Например, телефон и ноутбук должны быть подключены к одному wi-fi; или смартфон по wi-fi подключен к роутеру, а компьютер подключен к нему же через кабель.
Смотрите видео по теме:
Установка программы на компьютер
Теперь переходим к установке программы DroidCam на компьютер. Скачать ее можно с официального сайта. Перейдите по ссылке: https://www.dev47apps.com, чтобы попасть на него.
Затем внизу выберите операционную систему, которая используется на компьютере. В примере это Windows.
На следующем шаге кликните по кнопке «DroidCam Client», чтобы начать скачивание. Здесь же можно прочитать основные заметки. Из главного: во время установки следует закрыть программы, в которых вы потом хотите использовать в качестве веб камеры телефон.
Запустите скачанный файл и установите DroidCam. В результате, на рабочем столе появится ярлык программы. Нажмите по нему дважды левой кнопкой мыши.
Утилита запустится. На переднем плане будет окно для выбора подключения – «Connect». На заднем фоне будет окно самого клиента – «DroidCam Client».
Установка программы на телефон
Чтобы установить DroidCam на смартфон, заходите в Play Market и ищите ее через поиск. Затем жмите по кнопке «Установить». Когда процесс завершится, можно запустить приложение или кликом по кнопке «Открыть» (в данном окне), или выйти на рабочий стол и кликнуть по ярлыку.
В главном окне будет вся интересующая нас информация. Это данные в полях: «Wifi IP», «DroidCam Port» и «Browser IP Cam Access». Также обратите внимание на значок фотоаппарата вверху справа.
Кликнув по нему можно выбрать, какую камеру смартфона использовать: заднюю или переднюю.
Настраиваем телефон как веб камеру по Wi-Fi
После установки программы на всех устройствах, можно переходить к основному вопросу. Давайте сделаем так, чтобы получилось подключить телефон как веб камеру для компьютера по Wi-Fi.
Запустите DroidCam на смартфоне, а потом и на компьютере (если она уже была открыта, закройте утилиту и заново запустите).
Теперь на ПК в окне «Connect» необходимо выбрать тип подключения: у нас будет беспроводное подключение по вай фай, так что жмите на первый значок. В поле «Device IP» нужно ввести IP адрес, который показан не телефоне в поле «Wifi IP». Дальше введите порт: «DroidCam Port» (на смартфоне пункт называется также). Отметьте птичкой, что нужно передавать: видео или еще и звук. Потом кликните «Start».
После этого, в окне утилиты на компьютере появится изображение, которое снимает камера телефона. Можете здесь изучить доступные кнопки. Обратите внимание, что более продвинутые настройки: масштабирование, фокус, яркость, поворот, доступны только в Pro версии программы.
Чтобы изображение с камеры телефона транслировалось в нужной программе на ПК, достаточно в ее настройках, где указывается камера, выбрать название программы DroidCam. Давайте рассмотрим это на примере Skype.
Запускаем мессенджер и сразу рядом с аватаркой жмем на три кнопки. Дальше переходим в «Настройки».
Слева выбираем раздел «Звук и видео». Для выбора камеры нужно развернуть выпадающий список в этом же поле. Из списка выберите или «DroidCam Source 2», или «DroidCam Source 3».
Как превратить телефон в веб камеру через USB
Если вы хотите телефон подключить как веб камеру, соединив смартфон и компьютер через USB, то первое что нужно сделать – включить откладку по USB на смартфоне. Для этого зайдите в «Настройки».
И перейдите в раздел «Сведения о телефоне».
Дальше вам нужно найти пункт «Номер сборки» и нажать по нему пальцем раз 7. Он может быть в данном списке, а может находиться в разделе «Сведения о ПО», как показано в примере.
Теперь возвращаемся к странице настроек и в самом низу должен появиться пункт «Параметры разработчика». Зайдите в него.
Среди доступных пунктов найдите «Отладка USB» и активируйте ее, передвинув ползунок вправо.
Теперь соедините компьютер и телефон с помощью USB кабеля. Дальше запустите приложение DroidCam на мобильном устройстве, а затем и на ПК.
В приложении на ПК необходимо настроить параметры соединения. Сначала выберите 2 иконку – связь по USB. Затем введите порт, который указан в DroidCam на смартфоне. Отметьте, что будете передавать видео, и жмите «Start».
Теперь ваш телефон работает как веб камера на компьютере или ноутбуке, и можно смело вести урок или присутствовать на совещании.
Думаю, вам все понятно, и теперь вы сможете камеру телефона превратить в веб камеру для компьютера или ноутбука.