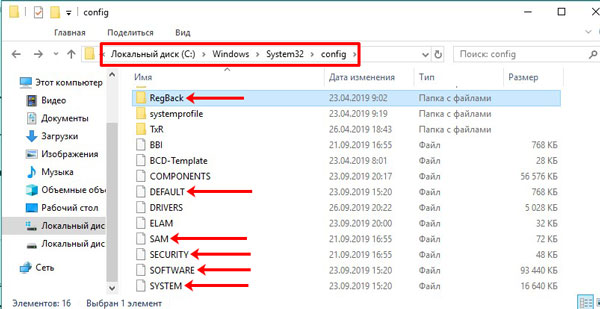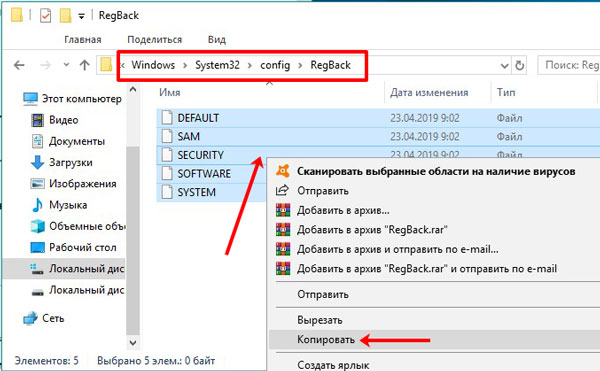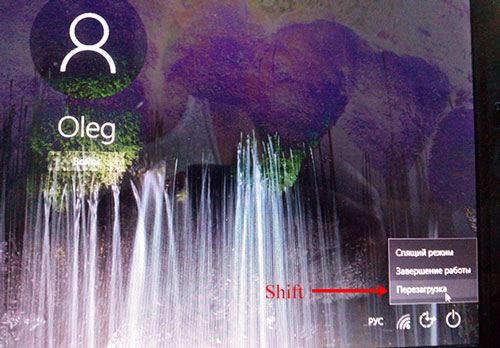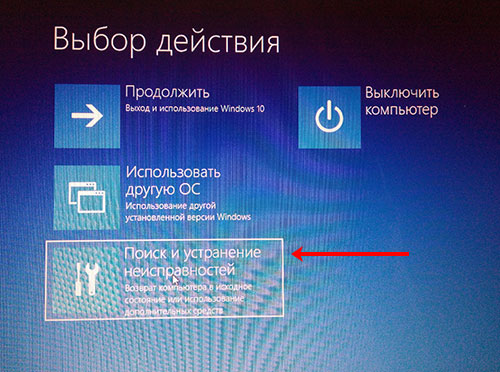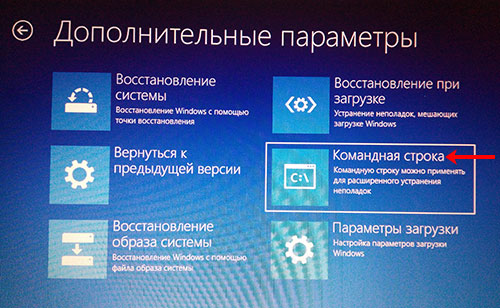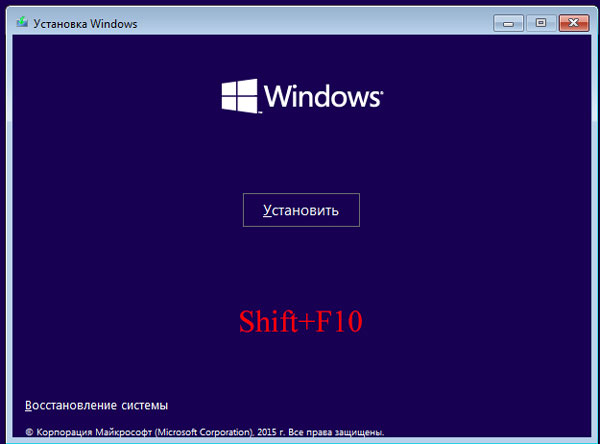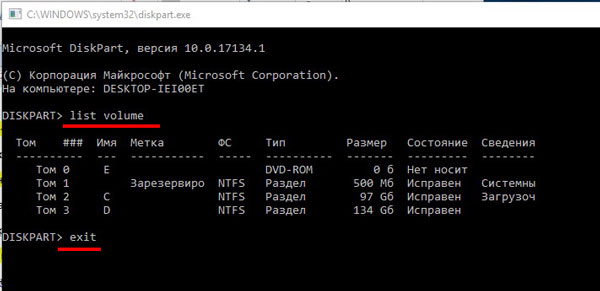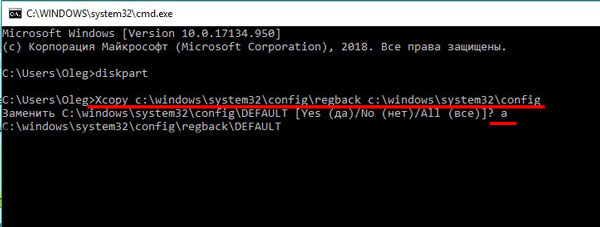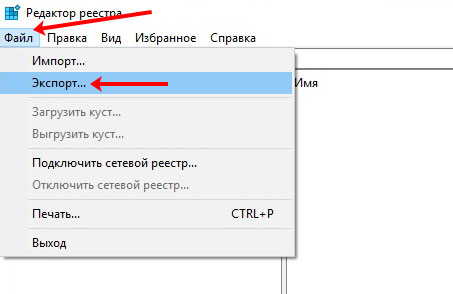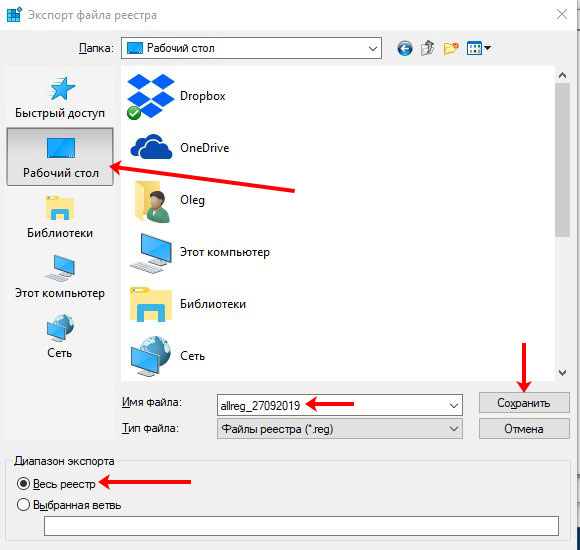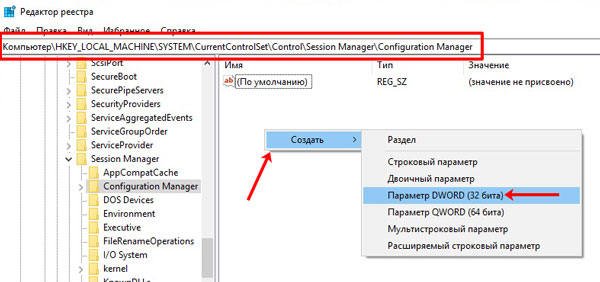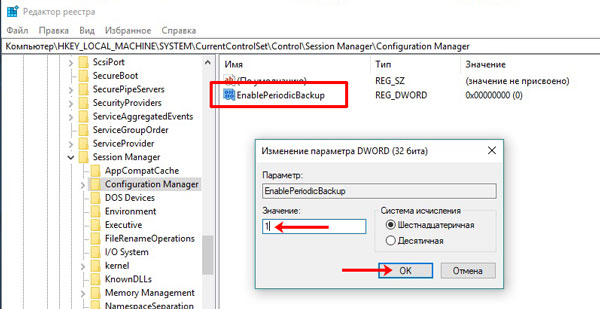Системный реестр хранит всю информацию о настройках системы, установленных программах, созданных пользователях и обо всем остальном, а нарушиться его работа может в любой момент. Например, вы могли что-то случайно удалить из него, или запустили зараженный вирусом файл на компьютере, который сам внес изменения. Внесенные в реестр изменения сразу отображаются на работе компьютера: он может начать работать с ошибками, а может вообще не включиться.
Давайте в данной статье рассмотрим несколько способов, которые могут помочь восстановить реестр Windows 10. Расскажу про резервные копии, которые хранятся на компьютере, и которыми можно заменить основные файлы. Также разберемся, что делать, когда система загружается только до окна блокировки, или не загружается вообще. А в конце статьи можно прочесть про экспорт файлов реестра и создание контрольных точек – в будущем это поможет решить все возникшие проблемы всего в пару кликов.
Восстановление из резервной копии
Резервные копии реестра система создает автоматически, а обновляются они после каждого большого обновления самой ОС. Хранятся все файлы в папке «RegBack», которая находится по пути: C:\Windows\System32\config. Чтобы ими воспользоваться, нужно просто скопировать все файлы с «RegBack» в папочку «config», и тогда реестр вернется к тому состоянию, которое было на момент создания резервных файликов.
Использовать данный способ можно только в том случае, когда Windows загружается, но из-за некорректных изменений в файлах реестра, работает с ошибками.
Обратите внимание, в последних версиях системы (1803 и 1903) восстановить реестр из резервной копии не получится. Дело в том, что Microsoft отключила данную функцию, и теперь по умолчанию файлов в папке нет, или их объем будет равен «0». Исправьте возникшие ошибки и в конце статьи прочтите, как включить данную функцию, чтобы в дальнейшем можно было ей воспользоваться.
Перейдите по пути: C:\Windows\System32\config. В этой папке нас интересуют 5 файлов: «DEFAULT», «SAM», «SECURITY», «SOFTWARE», «SYSTEM» – именно их нужно заменить копиями. Для этого зайдите в папку «RegBack».
Выделите в ней все файлы, кликните по любому из них правой кнопкой мыши и выберите в контекстном меню «Копировать». Обратите внимание на дату создания файлов, именно к этому состоянию вернется системный реестр.
Вернитесь в предыдущую папку, кликните в ней по пустому месту и выберите «Вставить». Дальше подтвердите замену файлов. Выполните перезагрузку компьютера и смотрите, как он работает.
С помощью командной строки
Чаще всего нерабочий реестр сопровождается невозможностью войти в операционную систему. В данном случае, заменить файлы описанным выше способом не получится. Поэтому рассмотрим два варианта: когда есть возможность попасть на экран блокировки, и когда компьютер вообще не включается.
Для использования этих методов нам также потребуются автоматически созданные резервные копии файлов реестра. Только заменять мы их будем с помощью команды, введенной в командную строку.
Тем, у кого установлена версия Windows 1803 и 1903 использовать данный способ нельзя, поскольку файлы будут заменены на пустые, и проблему это не решит.
Через экран блокировки
Итак, если у вас компьютер загружается, и вы видите экран блокировки, то восстановить файлы реестра Windows 10 вы можете следующим образом.
На странице выбора учетной записи нажмите на кнопку питания, чтобы вызвать небольшое меню. Потом зажмите и удерживайте Shift на клавиатуре и кликните по кнопке «Перезагрузка».
После этого откроется среда восстановления. На первом шаге кликните по кнопке «Поиск и устранение неисправностей».
Дальше выберите «Дополнительные параметры».
Затем нажимайте пункт «Командная строка», чтобы открыть нужное нам окно. Основные команды, которые нужно использовать описаны в следующем пункте.
Использование установочной флешки
Тем, кто вообще не может войти в систему, нужно воспользоваться флешкой с установочными файлами Windows. Загрузитесь с нее и на самом первом шаге нажмите комбинацию Shift+F10.
В результате, должно открыться окно консоли. Теперь нужно узнать, какая буква присвоена системному разделу. Для этого введите команду diskpart.
Дальше вводите list volume и смотрите, какие разделы есть на жестком диске, и какая буква присвоена системному. В примере это «С». Для выхода из приложения diskpart введите exit.
Теперь нам нужно заменить файлы в папке config, на файлики из папочки RegBack. Для этого потребуется команда:
Xcopy c:\windows\system32\config\regback c:\windows\system32\config
Дальше для подтверждения замены всех 5 файлов нужно ввести латинскую «a».
После выполненных действий, выполните загрузку с жесткого диска – система должна нормально загрузиться.
Экспорт данных реестра
Системны реестр – это очень важная часть Windows, которая отвечает за ее нормальную работу. Поэтому, чтобы обезопасить себя, вы можете сами, периодически, создавать его копии. Давайте разберемся, как это можно сделать без использования стороннего софта, и когда ими лучше воспользоваться.
Первый вариант – это экспорт всех файлов рабочего реестра. Для этого откройте редактор реестра и выделите ветвь «Компьютер».
Затем нажмите вкладку «Файл» и выберите пункт «Экспорт…».
Выберите место для сохранения и придумайте название. Посмотрите, чтобы в блоке «Диапазон экспорта» маркером было отмечено «Весь реестр». Нажимайте кнопку «Сохранить».
Все файлы вашего реестра теперь будут в одном месте. Воспользоваться ими можно будет только в том случае, когда работа системы нарушена, но, при этом, доступ в Windows есть. Вам останется только запустить файл двойным кликом мыши.
Включение функции создания резервной копии реестра в новых версиях Windows 10
Второй вариант подойдет тем, у кого установлена одна из новых версий Windows. Чтобы у вас была возможность в дальнейшем восстановить реестр из командной строки, нужно включить автоматическое создание резервных файлов.
Для этого воспользуйтесь комбинацией Win+R и в поле введите regedit.
Откроется окно редактора реестра. В нем перейдите по пути:
HKEY_LOCAL_MACHINE\SYSTEM\CurrentControlSet\Control\Session Manager\Configuration Manager
Находясь в папке «Configuration Manager» кликните правой кнопкой мыши по пустой области и выберите «Создать» – «Параметр DWORD (32 бита)».
Назовите его «EnablePeriodicBackup». Кликните по параметру два раза, чтобы перейти к окну изменений. Затем в поле «Значение» введите «1» и нажмите «ОК».
Перезагрузите компьютер и убедитесь, что резервные файлы в папке C:\Windows\System32\config\RegBack теперь не пустые.
Делать это нужно в то время, когда реестр работает исправно. Ну а в дальнейшем, созданные копии помогут вам вернуть рабочее состояние компьютера. Их можно будет или просто скопировать в нужную папку (когда ПК включается), или воспользоваться командной строкой для копирования файлов (пригодится, когда ПК не включается вообще).
Если никакой из описанных в статье способов не помог, то стоит воспользоваться точками восстановления системы. Система их может создавать автоматически, или же вы сами это регулярно можете делать. Если данная функция была отключена, то контрольных точек не будет и откатить систему в рабочее состояние не получится. Тогда следует вернуть компьютер к заводским настройкам.