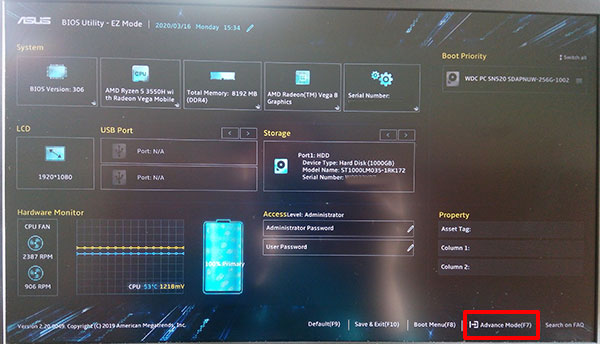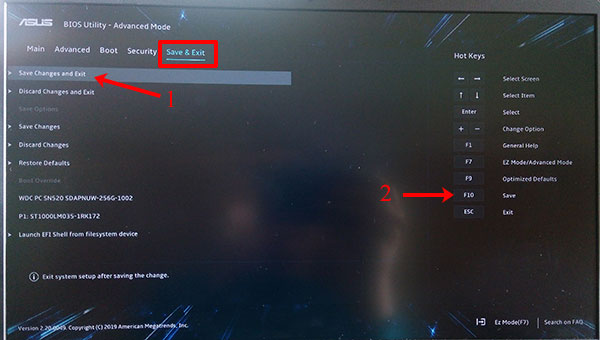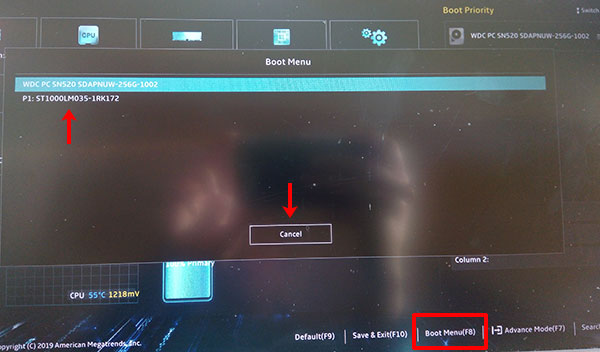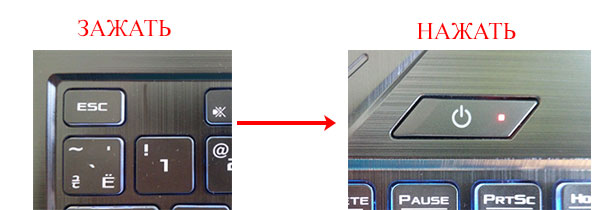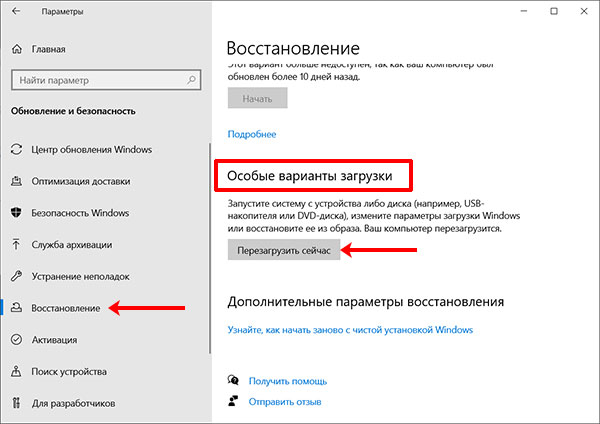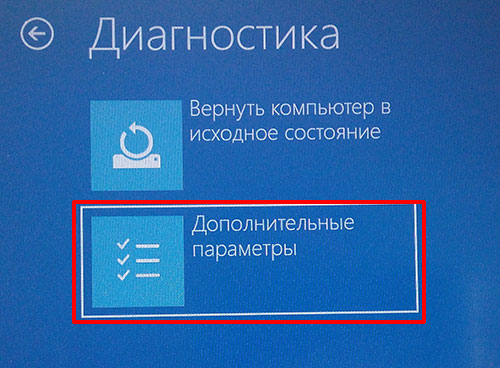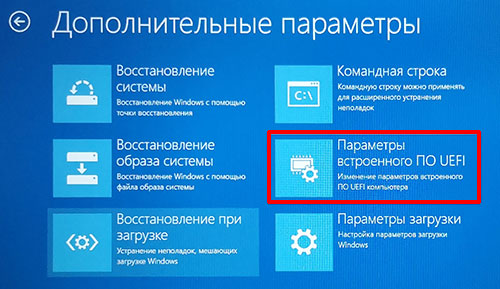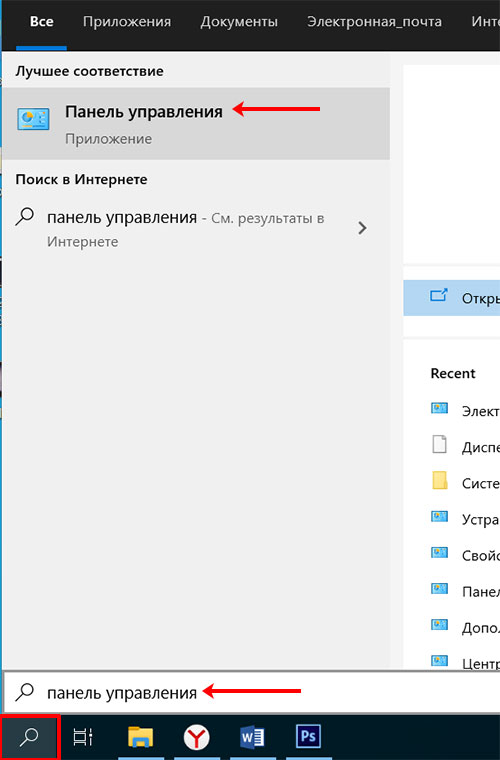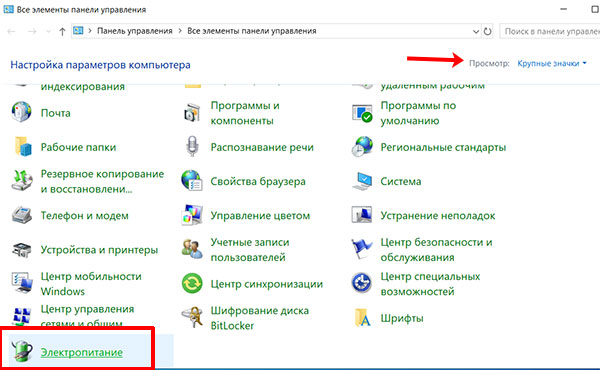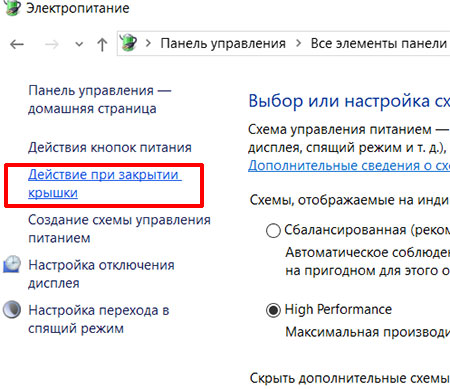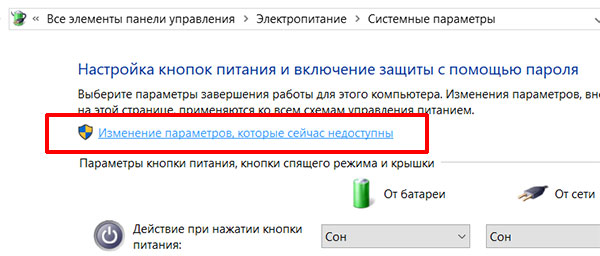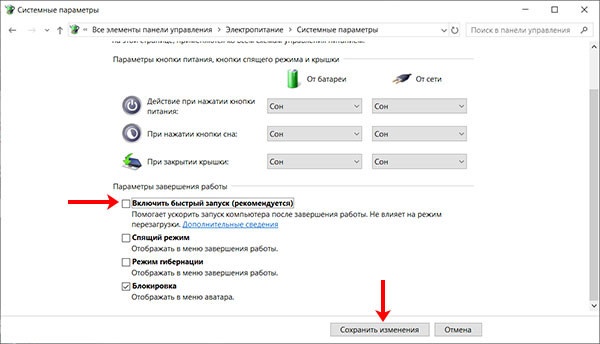Не всегда бывает достаточно простого использования установленной операционной системы. Периодически каждый пользователь сталкивается с необходимостью входа в БИОС, для того, чтобы там что-то изменить или настроить.
Статья на сайте, как войти в BIOS уже есть. Но там приведена общая информация. Сейчас же я хочу разобраться с более узкой темой, и показать вам, как зайти в BIOS на ASUS. Почему я выбрала именно этого производителя ноутбуков? Потому что сама им пользуюсь, как, в принципе, и большинство пользователей.
С помощью кнопки F2
Во всех рекомендациях, которые вы читаете, есть фраза: «нажмите такую-то кнопку для входа в БИОС». Так вот, зайти в БИОС на Асус вы сможете с помощью кнопки F2. Выполнить вход можно как с установленной операционной системой, так и без нее, например, если только купили ноутбук и собираетесь ее поставить. Работает она не зависимо от того, какая версия системы установлена: Windows XP, Vista, 7, 8 или 10.
Если ноутбук включен – выключайте его. Когда устройство будет полностью выключено, нажмите пальцем по кнопке F2 и не отпускайте ее. Затем жмите на кнопку, которая используется для включения ноутбука. Он начнет включаться, и перед вами должно появиться не привычное окно приветствия, а окно БИОСа. После этого можете убрать палец с клавиши F2.
Если у вас возникла проблема с ноутбуком, которую можно решить через БИОС, и он не выключается привычным способом, то нажмите и удерживайте в течение 5 секунд кнопку выключения.
Выглядеть появившееся окошко может по-разному. Здесь все зависит от версии BIOS. Скриншот внизу показывает старую версию. Вверху расположены основные вкладки (1). Справа внизу написано, какие кнопки для чего использовать (2). Например, перемещаться здесь нужно, используя стрелки, для выбора жать «Enter», чтобы сбросить настройки БИОС, воспользуйтесь клавишей F9. Для сохранения изменений жмите F10, чтобы выйти – ESC.
Если вы увидели не строчки на голубом экране, то это – UEFI. По сути, это тот же БИОС, но немного усовершенствованный. Так, у него приятный пользовательский интерфейс, поддержка мыши и жестких дисков с объемом больше 2,2 ТБ, он быстрее загружается.
Давайте немного покажу, как им пользоваться. Поскольку чаще всего пользователей интересует, как изменить приоритетность загрузки в БИОС на ноутбуке Асус – это и рассмотрим. Для начала, нужно открыть расширенное меню. Для этого можно нажать кнопку «Advance Mode» или клавишу F7.
Затем перейдите на вкладку «Boot» и в поле «Boot Option» выберите устройство, с которого хотите загрузиться.
Дальше нужно сохранить изменения. Открывайте вкладку «Save & Exit» и нажимайте по полю «Save Changes and Exit» (1). Также можете воспользоваться горячей клавишей – F10 (2).
Использовать расширенное меню можно в разных целях, а вот для изменения приоритетности загрузки есть еще один способ, и он быстрее. Для этого нажмите по кнопке «Boot Menu» или воспользуйтесь клавишей F8.
Откроется окно меню загрузки, в котором выделите нужное устройство. Потом жмите «Cancel». Теперь обратите внимание на кнопку внизу «Save & Exit». Нажмите на нее или по клавише F10 для сохранения настроек и выхода из UEFI.
После того, как вы все сделайте, например, установите Windows, не забудьте вернуться в BIOS и поставить в приоритетность загрузки жесткий диск с установленной системой на первое место.
Вход в меню загрузки
Если вам нужно войти в БИОС на ноутбуке Асус только для того, чтобы изменить приоритетность загрузки, то можете воспользоваться для этого «Boot Menu». Чтобы его вызвать, выключите ноутбук, зажмите клавишу ESC, а потом нажмите по кнопке включения. Удерживайте пальцем ESC, пока не появится загрузочное меню. Когда увидите его на экране, отпускайте кнопку.
Загрузочное меню выглядит следующим образом. Здесь нет никаких пунктов, кроме подключенных к ноутбуку устройств. Поэтому вероятность что-то не то изменить очень низка. Выделить нужное устройство можно стрелками вверх/вниз. Для выбора нажимайте «Enter». Если выберите пункт «Enter Setup» – откроется окно BIOS или UEFI.
На ноутбуке с Windows 8 или 10
В новых операционных системах – Windows 8 и 10, выполнить вход в БИОС на Асус или любом другом ноутбуке можно еще одним способом. Единственное условие – у вас должна быть возможность войти в систему.
Нажимайте «Пуск» и кликайте по шестеренке, чтобы открыть окно «Параметры».
Затем переходите в раздел «Обновление и безопасность».
Выберите вкладку «Восстановление» и в пункте «Особые варианты загрузки» нажмите по кнопке «Перезагрузить сейчас».
Устройство будет перезагружено и после появится окно «Выбор действия». В нем кликните по пункту «Поиск и устранение неисправностей».
В окне диагностики перейдите в «Дополнительные параметры».
Затем найдите и нажмите пункт «Параметры встроенного ПО UEFI».
Дальше вам предложат перезагрузить устройство. Кликните по соответствующей кнопке и после перезагрузке вы попадете в окно UEFI.
Отключение быстрого запуска
У пользователей Windows 8 и 10 кнопка F2 для входа в БИОС может не сработать. Все дело во включенной функции быстрого запуска Windows, при которой компьютер не выключается полностью. То есть завершается сеанс пользователя, а вот сеанс системы сохраняется в файл гибернации.
Стоит учесть, что быстрый запуск работает только во время выключения и включения компьютера, для перезагрузки он не работает. То есть можете выполнить перезагрузку компьютера и удерживать кнопку F2.
Также учтите, что некоторые производители UEFI оставили тот момент, во время загрузки, когда система ожидает нажатия кнопки. Поэтому даже при включенном быстром запуске получится нажать F2 и попасть в окно настроек UEFI.
Разумеется, данную функцию можно отключить. Тем более, что на загрузку системы это сильно не повлияет. Ну а когда решите свой вопрос в БИОС, можно снова его активировать. Сначала нажмите на кнопку поиска и введите в строку «панель управления». Дальше кликните по найденному приложению.
В режиме просмотра «Крупные значки» перейдите в раздел «Электропитание».
Затем слева выберите пункт «Действие при закрытии крышки».
В самом верху окна будет строка: «Изменение параметров, которые сейчас недоступны». Нажмите по ней, но учтите, что для этого у вашей учетной записи должны быть права администратора.
Дальше уберите птичку напротив рекомендованного быстрого запуска и кликните по кнопке «Сохранить изменения».
Закрывайте окно, и выключайте ноутбук. Теперь зажимайте F2, жмите по кнопке включения и ждите, когда появится окно BIOS/UEFI.
Если вы знаете, какую клавишу нажимать, то вопрос: как зайти в БИОС на Асус, для вас вовсе не проблема. Главное помните, что есть еще меню загрузки, которое можно использовать, например, когда вы устанавливаете или переустанавливаете систему. Если же не получается войти в БИОС на ноутбуке ASUS с установленной Windows 8 или 10, то просто отключите быструю загрузку.