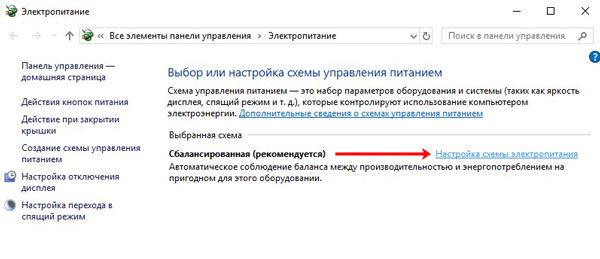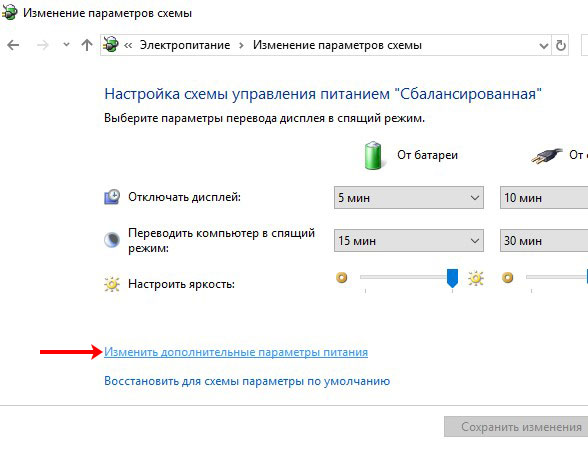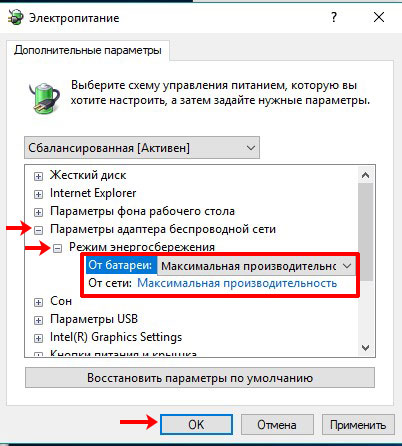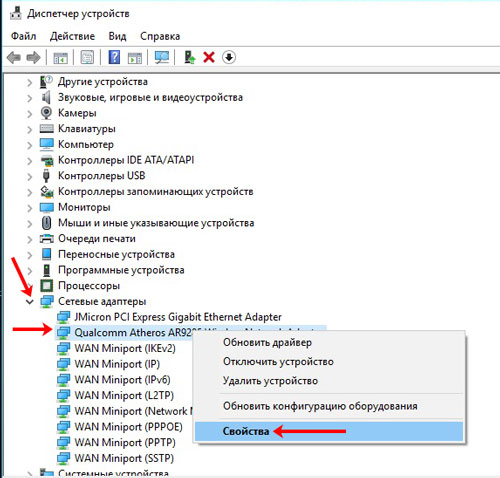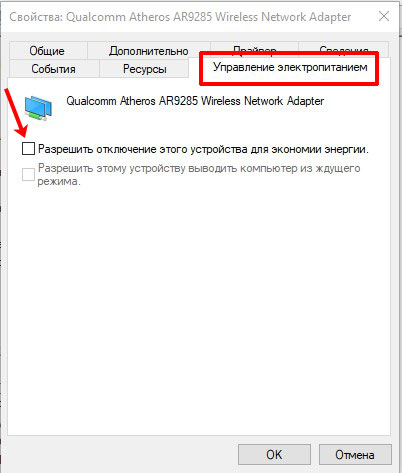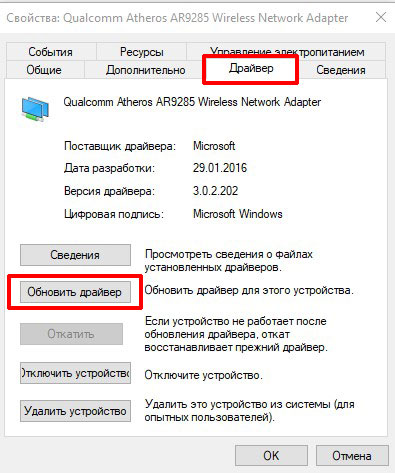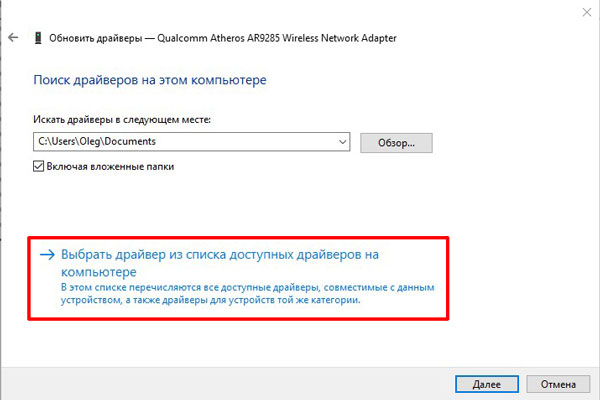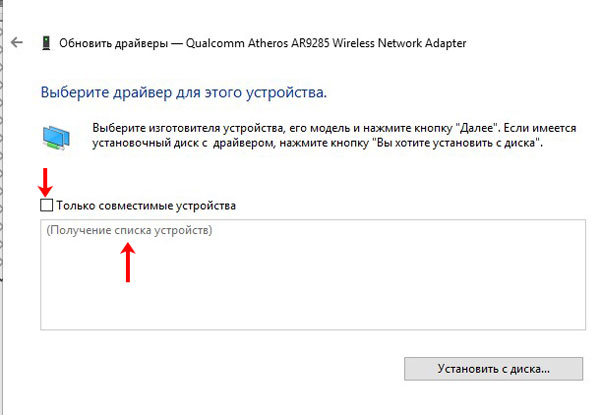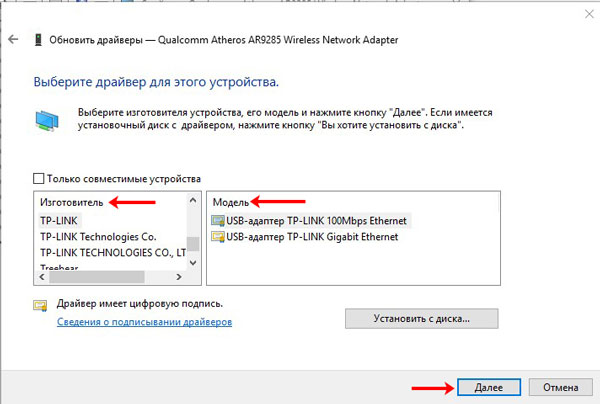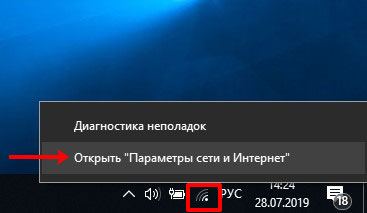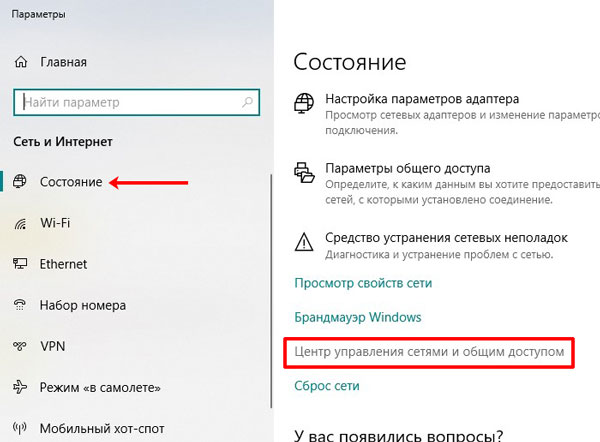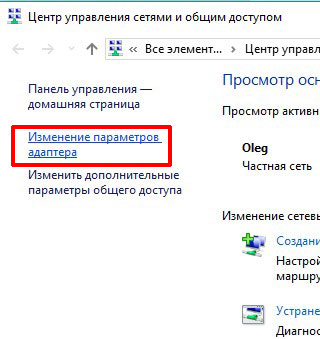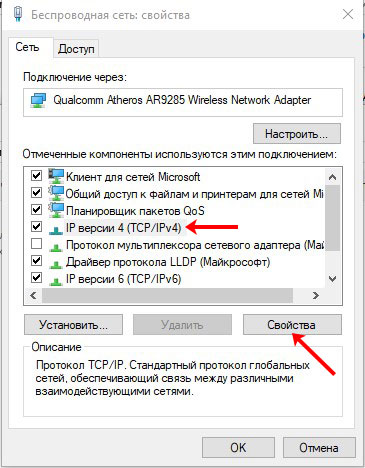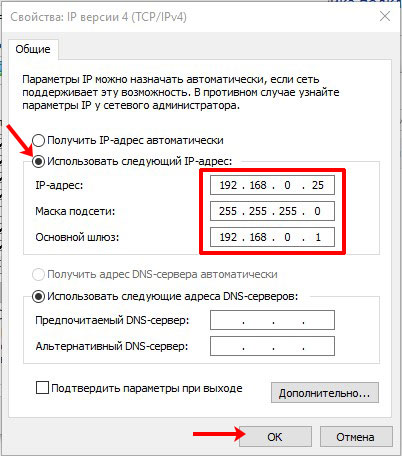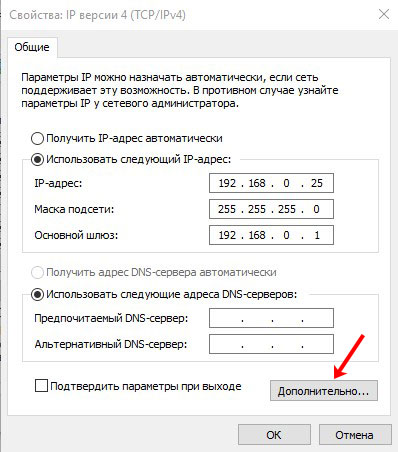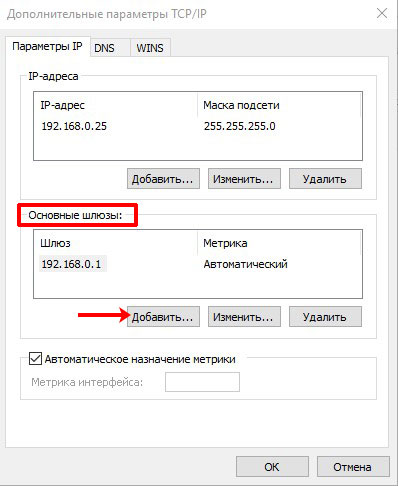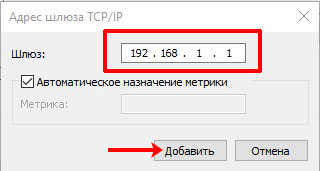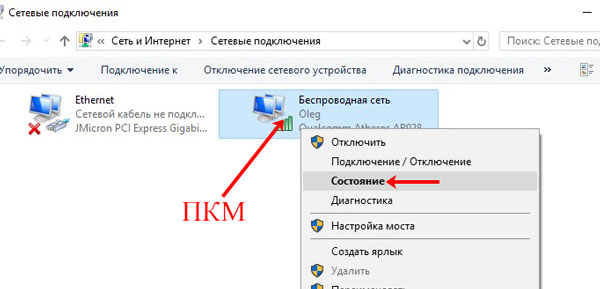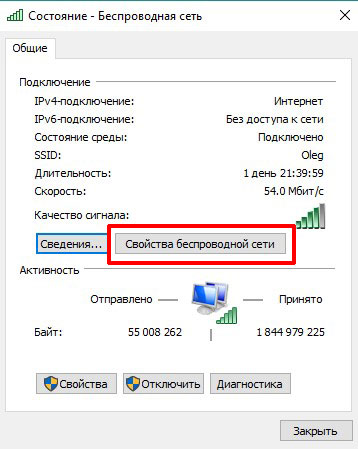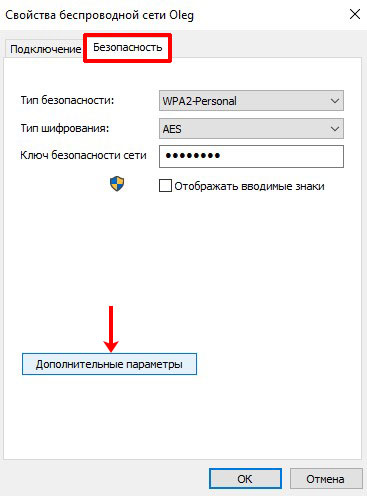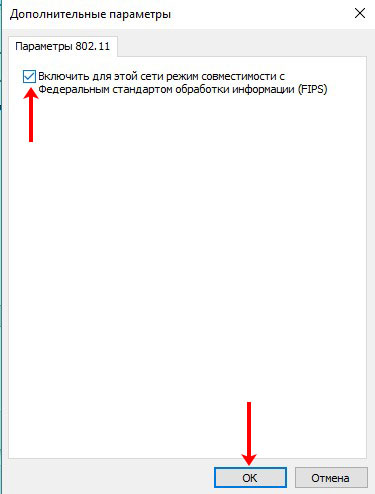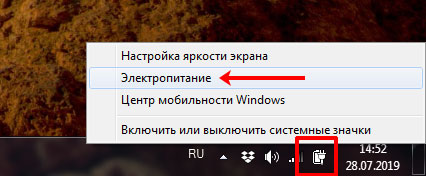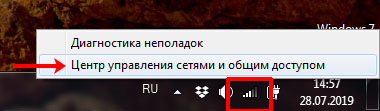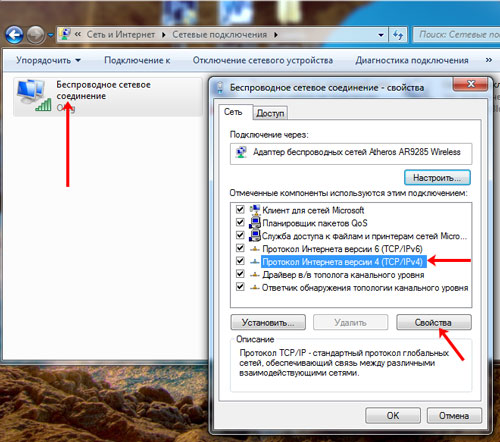Работаете вы за компьютером или ноутбуком, смотрите фильм, играете в игру, и тут связь с Интернетом пропадает. Первое, что нужно сделать – это диагностика сети, но вместо того, чтобы все исправить, утилита выдает сообщение с ошибкой. Такое встречается часто, а текст ошибки может быть разный.
В данной статье мы рассмотрим, что делать, если появляется диалоговое окно с надписью: Шлюз, установленный по умолчанию, не доступен. Разберемся на примере Windows 7 и 10. Окно с ошибкой встречается как для проводного, так и для беспроводного Интернета. Второй вариант более распространенный, и столкнуться с ним могут пользователи ноутбуков или те, у кого на компьютер установлен Wi Fi адаптер.
Если вы уже пытались решить эту проблему, но ошибка все-равно не пропала, то попробуйте любой вариант из данной статьи (который не использовали). Поскольку кому-то нужно много действий выполнить, а кому-то будет достаточно пару раз кликнуть мышкой.
Ранее мы разбирали такие темы:
Ноутбук не видит Wi Fi сети и не подключается к ним
Ошибка: Windows не удалось подключиться к WI Fi
В Windows 10
Исправить проблему в Windows 10 можно несколькими способами. Среди них есть простые и не очень. Разберем их, а вы сами решите, что выбрать, и смотрите, пропадет диалоговое окно или нет.
Отключение режима электросбережения
Для всех пользователей ноутбуков вопрос электросбережения, когда устройство работает от батареи, очень актуален. Мы максимально пытаемся все отключить, чтобы ноутбук продержался, как можно дольше. А это может быть одной из причин появления ошибки.
Чтобы все изменить, кликните в трее по значку батареи и выберите из контекстного меню «Электропитание».
Дальше рядом с выбранной схемой электропитания нужно нажать на кнопку «Настройка схемы…».
Затем кликните по кнопке «Изменить дополнительные параметры питания».
Откроется вот такое окошко. В нем сначала разверните список «Параметры адаптера беспроводной сети». Затем раскройте «Режим энергосбережения» и для двух вариантов – от сети и от батареи, выберите «Максимальная производительность». Сохраните кнопкой «ОК».
Возвращаемся к предыдущему окну и в нем тоже «Сохраняем изменения».
После того, как настроите свою схему электропитания, нужно сделать так, чтобы система не выключала сам адаптер для экономии энергии. Потому жмите правой кнопкой по «Пуск» и выбирайте пункт «Диспетчер устройств».
Затем разверните «Сетевые адаптеры», найдите в списке свой роутер и жмите по нему правой кнопкой. Из открывшегося списка зайдите в «Свойства».
В следующем окне нам нужна вкладка «Управление электропитанием». Перейдите на нее и снимите птичку в поле «Разрешить отключение этого устройства…». Сохраните всё кнопкой «ОК».
Установка нового драйвера
После установки Windows 10, драйвера на все комплектующие ПК система ищет и устанавливает автоматически. Для многих это может быть плюсом, а вот кому-то оно совсем не нужно. Бывает так, что выбранный и установленный автоматом драйвер не подходит, и во время работы за ноутбуком появляются разного рода ошибки.
Так вот, исправить ошибку и убрать сообщение: Шлюз, установленный по умолчанию, недоступен в Windows 10, можно, установкой нового драйвера.
С официального сайта
Сначала нужно зайти на официальную страницу производителя вашего ноутбука и поискать там подходящие драйвера. То же самое сделайте если у вас установлен адаптер на компьютере.
Скачайте их и установите. Для этого зайдите в свойства своего беспроводного адаптера, как было описано выше. Только перейдите на вкладку «Драйвер». Потом нажмите «Удалить устройство». Далее выполняется поиск скачанного на ноутбук драйвера и его установка.
Подробнее обо всем можно прочесть в статье: как установить драйвер на компьютер.
Видите, в примере, в поле «Поставщик», указано «Microsoft». Значит этот драйвер был установлен автоматически. Если скачать его с официального сайта, то ошибка может исчезнуть. Если же у вас итак стоят не Майкрософтовские драйвера, то попробуйте скачать их снова, удалить старые и поставить скачанные.
Выбираем драйвер на ноутбуке
Если вы боитесь что-то скачивать, то знайте, после установки ОС в системе появляется много различных драйверов, которые не используются. Можно выбрать что-то из них.
Для этого нужно кликнуть по кнопке «Обновить драйвер».
Дальше нажимайте «Выполнить поиск…на этом компьютере».
Кликайте по кнопке «Выбрать… из списка доступных».
Затем уберите галочку в поле «Только совместимые устройства». Подождите, пока выполниться поиск.
Когда появятся два окошка, в первом выберите изготовителя своего роутера, во втором подходящую модель. Кликайте «Далее».
Согласитесь с установкой кнопкой «Да». Если вдруг, что-то не получится или выбранный драйвер не подойдет, переходите к следующему пункту и делайте откат.
Откат драйвера
Этот способ подойдет тем, у кого кнопка «Откатить» активна. Это значит, что в системе есть предыдущая версия драйвера. Так что, если раньше все работало без сбоев и ошибка не появлялась, просто откатитесь к прежнему драйверу и проблема будет решена.
Как откатить драйвер в Windows
Ручной ввод IP адресов
Так же может помочь ручное прописывание IP адресов. Чтобы это сделать, жмите по значку беспроводной сети в трее и выбирайте из списка «Открыть Параметры сети и Интернет».
В окне «Параметров» оставайтесь на вкладке «Состояние». Пролистайте вниз страницу и перейдите в «Центр управления сетями и общим доступом».
Дальше выберите «Изменение параметров адаптера».
Нажмите по своей беспроводной сети правой кнопкой и перейдите в «Свойства».
Дальше выделите компонент «IP версии 4» и нажимайте «Свойства».
Затем отметьте маркером «Использовать следующий IP-адрес». В первом поле пропишите IP, по которому вы заходите в настройки роутера (он еще может быть указан на обратной стороне самого устройства), но измените последнее число (в примере выбрала 25) – «192.168.0.25». Во второе поле просто поставьте курсор, и оно заполниться автоматом. Третье поле – это IP, которое используется для открытия настроек роутера. У меня это 192.168.0.1, может еще быть 192.168.0.0. Сохраняйте изменения и смотрите, не появляется ли больше окно с ошибкой.
Если у вас опять проблемы с Интернетом и шлюз, установленный по умолчанию, не доступен, тогда опять открывайте описанное окно свойств и жмите по кнопке «Дополнительно».
В разделе «Основные шлюзы» будет указан IP, который мы ввели вручную чуть раньше (или он будет пустой). Нам нужно здесь добавить 2 шлюза: 192.168.0.0 и 192.168.0.1. Поэтому жмите на соответствующую кнопку.
Вписываем IP, оставляем «Автоматическое назначение метрики» и добавляем. Укажите, таким образом, недостающий IP, или пропишите оба по очереди.
Включение режима совместимости с FIPS
Этот способ отличается простотой, и если он поможет вам, то делать больше ничего не придется.
Итак, открывайте список подключений (как это сделать, описано выше), вызывайте контекстное меню на своей беспроводной сети и переходите в «Состояние».
Затем в разделе «Подключение» нажимайте на кнопку «Свойства беспроводной сети».
Дальше нам нужна вкладка «Безопасность» и кнопка «Дополнительные параметры».
Отмечайте птичкой пункт включение для выбранной сети режима совместимости, и сохраняйте изменения.
В Windows 7
Теперь отвечу на вопрос: что делать, если после диагностики шлюз, установленный по умолчанию, недоступен в Windows 7? Здесь действия должны быть абсолютно такие же, как были описаны для Windows 10. Единственное, что будет отличаться – это способ открытия тех или иных окон.
Чтобы открыть список доступных схем электропитания, нажмите на батарею и выберите второй пункт. Почти так же, как в десятке, но контекстное меню чуть другое.
Если вам нужен «Диспетчер устройств», то открывайте окошко «Выполнить», комбинацией Win+R. Затем вводите devmgmt.msc и нажимайте «ОК», оно откроется.
Для отображения списка сетевых подключений, кликните по значку сети и сразу перейдите в «Центр управления сетями…».
Дальше находите подключение, жмите по нему правой кнопкой и выбирайте из контекстного меню нужный пункт.
Если вы собрались вручную вводить IP, то из списка выделяйте компонент «Протокол Интернета версии 4» и открывайте для него «Свойства».
Один из данных советов сможет помочь, если проблемы с Интернетом и ошибка: «Шлюз, установленный по умолчанию, не доступен», появляется только на ноутбуке. При этом на других ноутах или на ПК с адаптером, телефонах и планшетах, выход в Интернет есть. Если у вас нет сети на всех устройствах, то здесь возможны проблемы с самим роутером, или с провайдером.