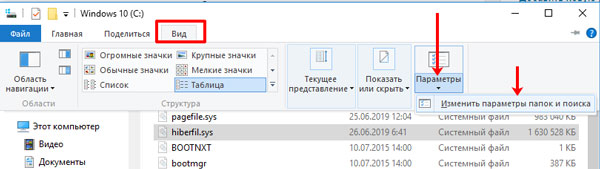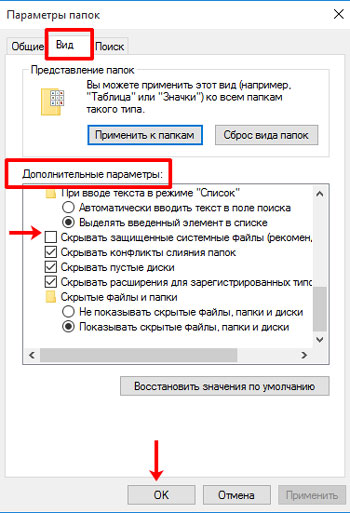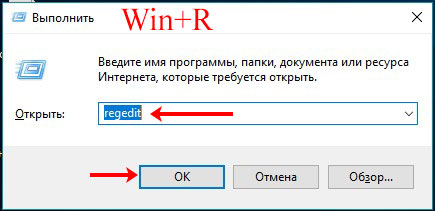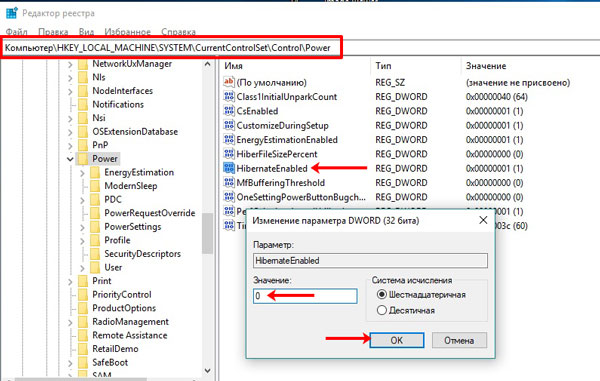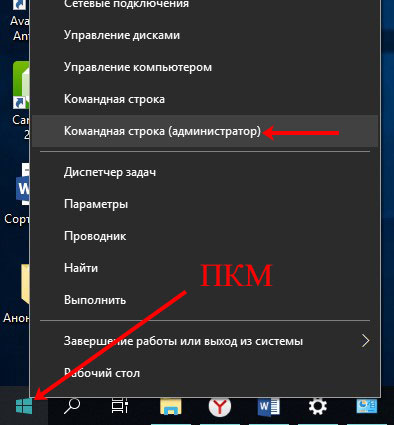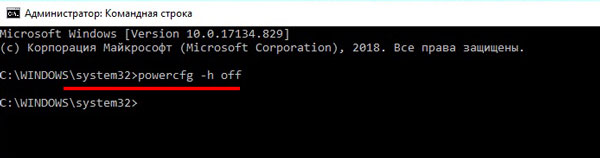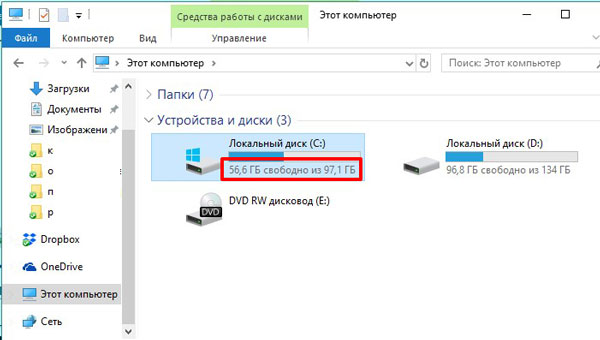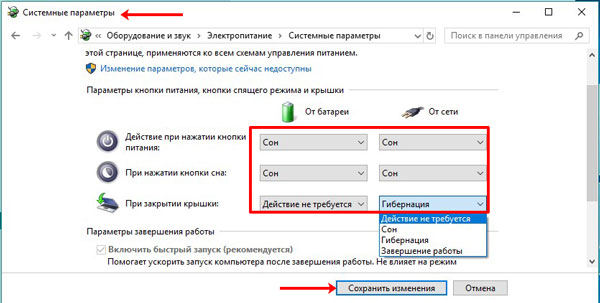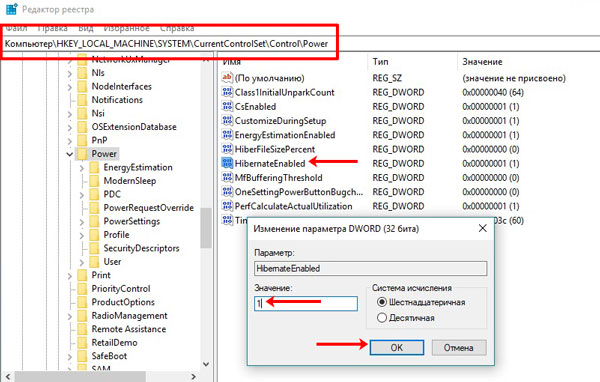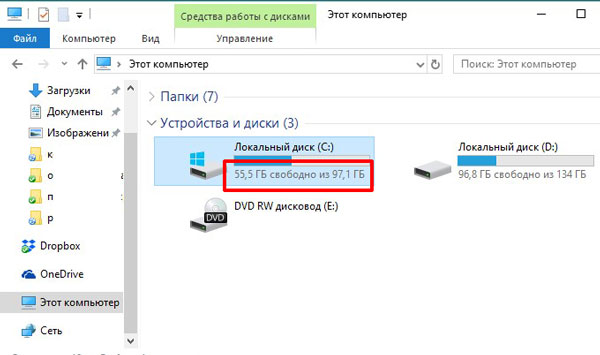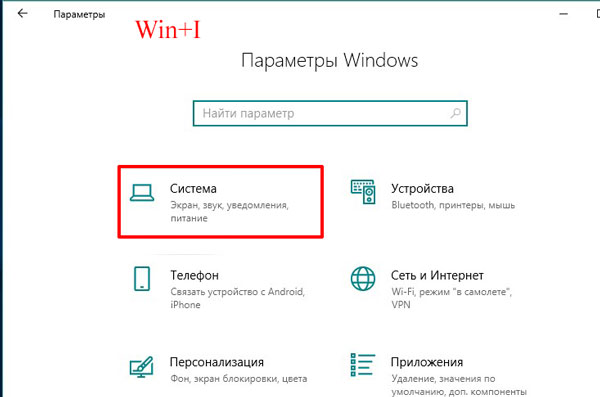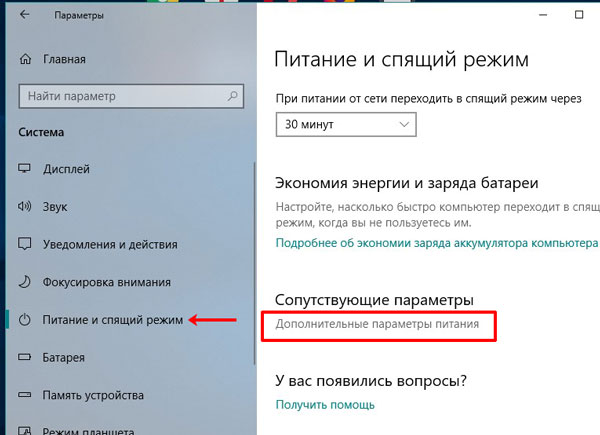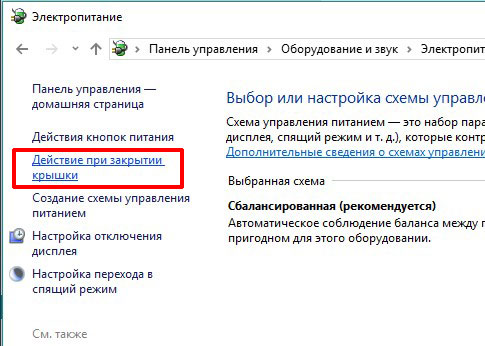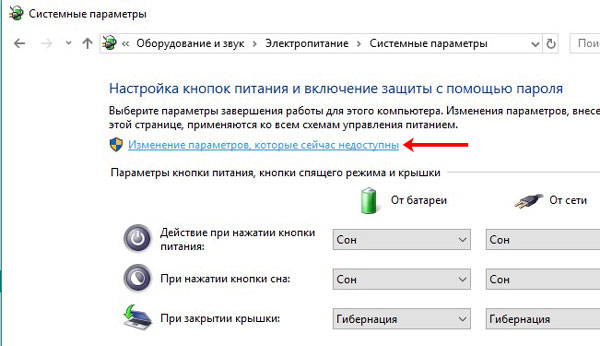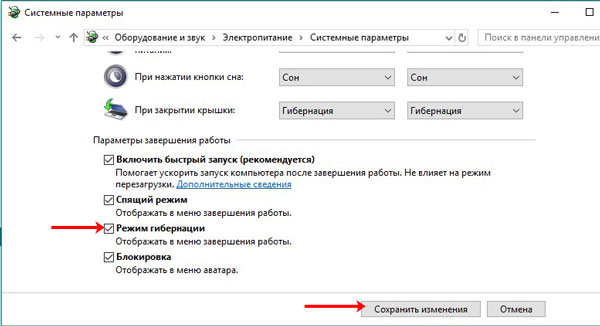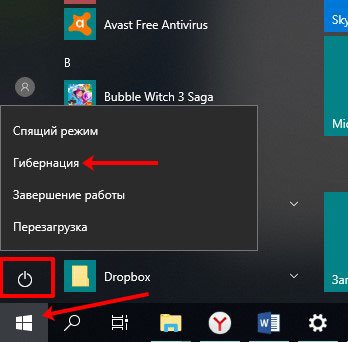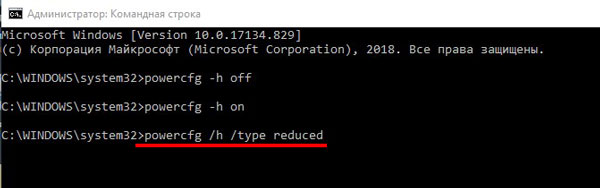Пользователи Windows 7, наверняка, знают про файлик hiberfil.sys. Он хранится в корне системного диска (зачастую это С:), отвечает за режим гибернации и становится видимым только если включить показ скрытых файлов и папок. После установки Windows 10 или обновления своей ОС к более новой, вы не найдете слова «Гибернация» в контекстном меню «Завершение работы» и самого скрытого файла на диске. И как же быть без любимого режима?
Все просто! Гибернация в Windows 10 есть, и, чтобы начать ее использовать, достаточно указать нужные параметры. Поэтому в данной статье мы рассмотрим, в чем преимущества данного режима, как его включить или отключить, что нужно сделать, чтобы добавить его в выпадающий список «Завершение работы», и как сделать так, чтобы места на диске файл занимал меньше.
Что это такое
Режим гибернации – это возможность начать работу за компьютером с того места, на котором вы остановились. Текущее состояние ПК записывается в специальный файл hiberfil.sys, который хранится на жестком диске. Его максимальный объем равен объему установленной на компьютере оперативной памяти.
При переходе в режим гибернации вся информация о запущенных приложениях записывается в файлик и ноутбук выключается. Благодаря этому сохраняется заряд батареи. При выходе из режима ПК загружается быстрее и можно вернуться к приостановленной работе.
Для сравнения, в режиме сна компьютер продолжает работать, а все данные так и хранятся в оперативной памяти. Для компьютера это не страшно, но если у вас ноутбук работает от батареи, то после ее разрядки он выключится, а данные из оперативной памяти удалятся. Если же рассматривать режим «Завершение работы», то включаться ПК будет немного дольше, а все программы придется запускать по новой.
Если вы включили отображение скрытых файлов и папок, а файлик так и не появился в корне системного раздела, то перейдите на вкладку «Вид». Дальше выберите «Параметры» — «Изменить параметры папок и поиска».
Переходите на вторую вкладку «Вид», пролистывайте список дополнительных параметров и снимайте птичку в строке «Скрывать защищенные системные файлы». Сохраняйте внесенные изменения.
Отключение режима
О том, что данный режим присутствует в Windows 10, мы разобрались. Теперь рассмотрим, как отключить гибернацию если вам нужно освободить место на системном диске, а самой функцией вы не пользуетесь. Все действия можно выполнить как через системный реестр, так и с помощью командной строки.
Для открытия окна реестра запустите окно «Выполнить», комбинацией Win+R, введите команду regedit и жмите «ОК».
Дальше поочередно открывайте папки: «HKEY_LOCAL_MACHINE» – «SYSTEM» – «CurrentControlSet» – «Control» – «Power». Находите параметр с названием «HibernateEnabled» и кликайте два раза по нему.
Затем, в появившемся окне «Изменение», поменяйте значение на «0» и кликните «ОК».
Чтобы все сделать через командную строку, запустите ее от имени администратора – кликните правой кнопкой по «Пуск» и выберите соответствующий пункт в контекстном меню.
Дальше введите в строку команду powercfg -h off и нажимайте «Enter».
Теперь убедиться, что отключение гибернации прошло успешно, можно в окне Проводника. Откройте его и обратите внимание, что на системном разделе места стало больше.
После всех описанных выше операций нужно зайти в «Системные параметры» (подробнее, как это сделать, написано дальше) и убедиться, что для кнопок питания, сна или при закрытии крышки не выбрано «Гибернация». Если где-то данный режим установлен выберите что-то другое из выпадающего списка.
Также учтите, что при отключении режима отключается и опция быстрого старта Windows. Если вам такое не подходит, прочитайте пункт «Уменьшение размера файла».
Включение режима
Используя описанные выше способы, можно и включить данный режим.
Для этого в редакторе реестра необходимо выставить «Значение» – «1». Затем сохранить изменения.
Для командной строки следует использовать команду powercfg -h on. После ее введения кликайте по клавише «Enter».
Теперь можете зайти в Проводник и посмотреть, что места на системном диске стало меньше, а значит был создан нужный нам файл hiberfil.sys. В примере он занял 1,1 ГБ.
Как удалить файл
Чтобы удалить файл гибернации и освободить место в разделе жесткого диска, на котором установлена ОС, достаточно просто отключить данную функцию, любым из способов, описанных выше. После этого файл пропадет и объем диска увеличится.
Восстановление файла
Если же вы со временем захотите использовать данную функцию, то восстановить удаленный файл hiberfil.sys очень просто. Нужно включить сам режим и скрытый файл снова появится. Про активацию читайте третий пункт данной статьи.
Добавление гибернации в Пуск
Лично мне очень удобно, когда при закрытии крышки ноутбука он переходит в гибернацию. Многим же больше нравится использовать кнопку «Пуск» и контекстное меню «Завершение работы». Но, как вы могли заметить нужного пункта в нем нет. Давайте разберемся, как его туда добавить.
Сначала заходите в окно «Параметры» – комбинация Win+I. Затем выбирайте раздел «Система».
Слева перейдите на вкладку «Питание и спящий режим». Пролистайте страницу вниз и кликните по кнопке «Дополнительные параметры питания».
Дальше в левом меню жмите по пункту «Действие при закрытии крышки».
В открывшемся окне «Системные параметры» нужно нажать кнопку «Изменение параметров, которые сейчас недоступны». Учтите, что для выполнения данной операции вход в систему должен быть выполнен из-под учетной записи с правами администратора.
Именно в этом окне можно указать, чтобы гибернация включалась при закрытии крышки, или после нажатия кнопок сон либо питание.
После этого ищите пункт «Режим гибернации», под которым написано «Отображать в меню завершения работы», и ставьте напротив него птичку. Можете «Сохранить изменения».
Теперь, нажав в «Пуске» кнопку «Завершение работы», интересующая нас кнопка будет присутствовать в списке.
Уменьшение размера файла
Для тех, кто не планирует использовать гибернацию, но и не хочет, чтобы функция быстрого запуска Windows отключалась вместе с режимом, можно уменьшить размер файла hiberfil.sys. Делается это через консоль с помощью команды powercfg /h /type reduced. После ее ввода нажимайте «Enter».
Теперь указанный файл будет занимать меньше места на диске. Чтобы вернуть все в исходное состояние, воспользуйтесь командой: powercfg /h /type full.
Надеюсь, сейчас вам стало понятно, что такое режим гибернации и для чего он используется в Windows 10. Какими способами его можно отключить или активировать, и что сделать, чтобы вернуть слово «Гибернация» в завершение работы.
Смотрите видео по теме: