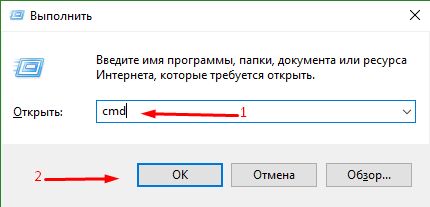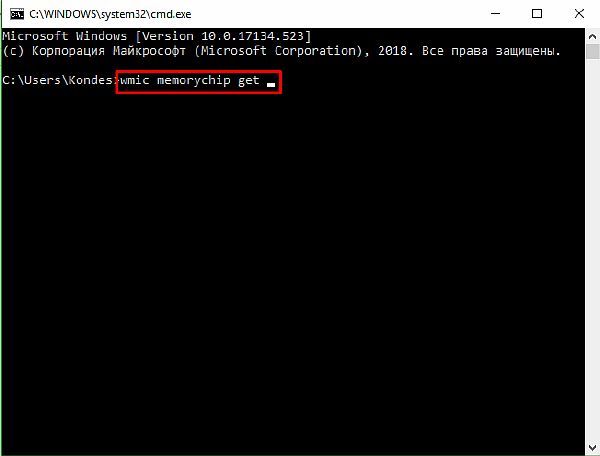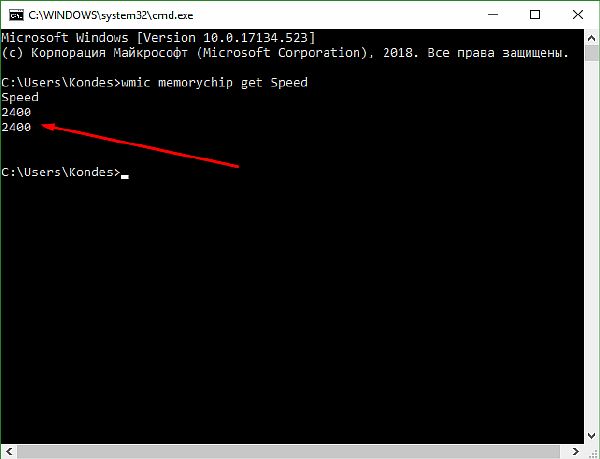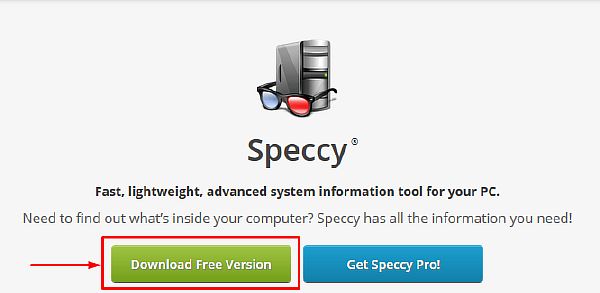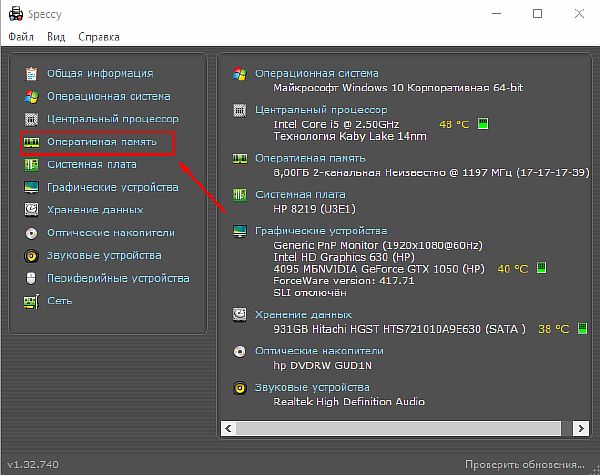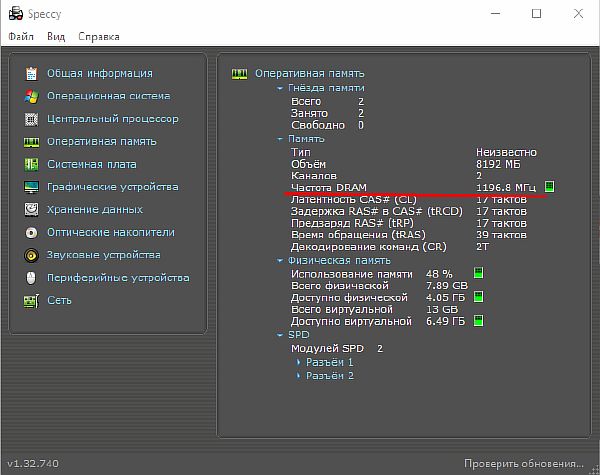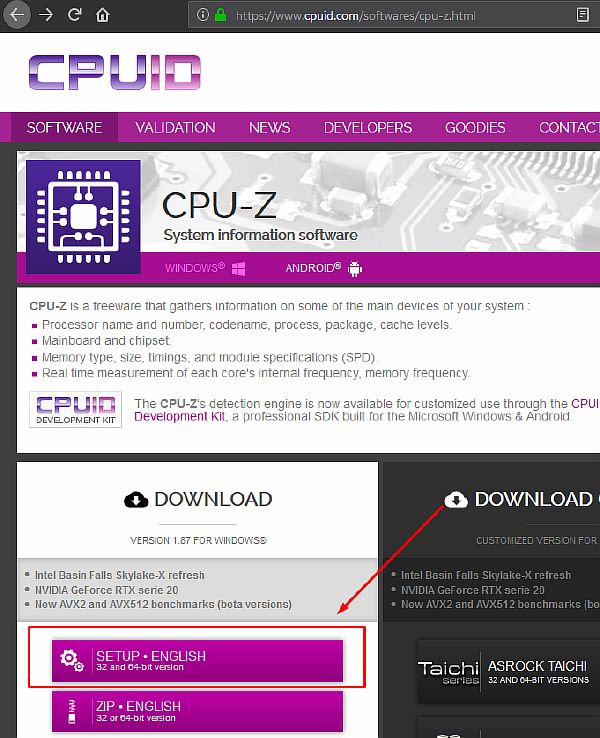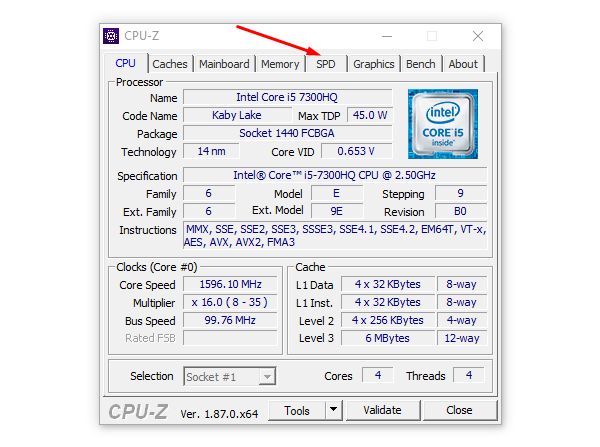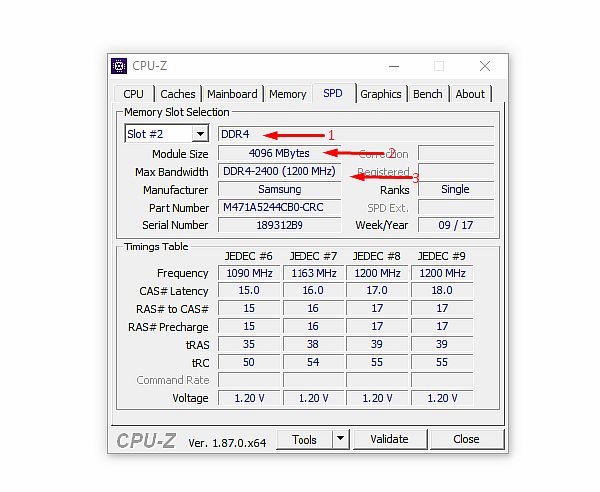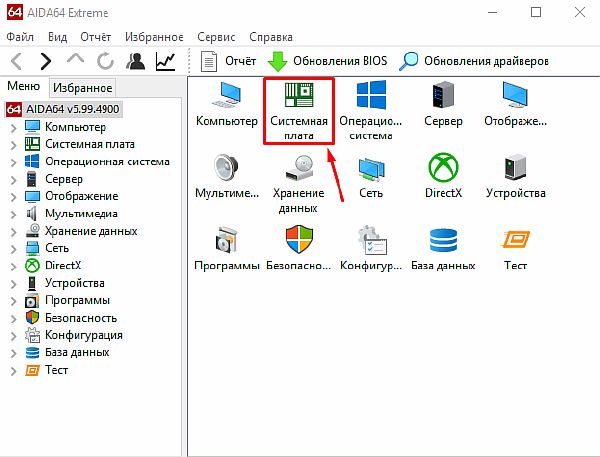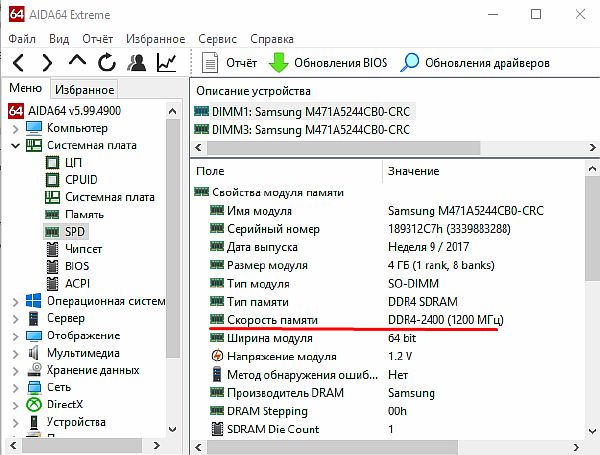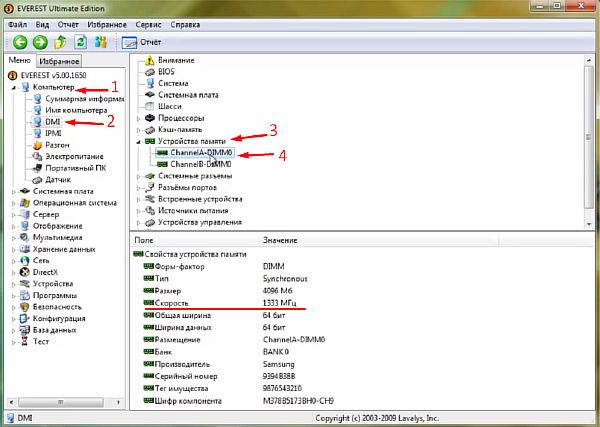В недавней статье мы рассматривали важность такого элемента компьютера как оперативная память. Как выяснилось, многим функциональную важность для ОЗУ представляет не только её объем (количество допустимых байт, используемых модулем), но и тактовая частота шины. Именно последний параметр определяет скорость, с которой модуль обрабатывает получаемые от процессора данные.
Знать показатель частоты, используемой вашей ОП, важно не просто для бытовых потребностей (многие разработчики указывают необходимый показатель тактовой частоты шины при оглашении требований к игре), но и в случае возможного апгрейда. Желательно заранее узнать частоту оперативной памяти, ведь покупка дополнительной планки «наобум» может обернуться откровенным провалом.
Основные характеристики оперативной памяти
Как добавить оперативной памяти в компьютер
Дело в том, что важную роль в функционировании ОП играет процессор ПК. Последний устанавливает верхний порог тактовой частоты (определяемую в мегагерцах), перевалить за который он не позволит, сколько бы планок вы не вставляли в слоты на плате. Проще говоря, зная с какой частотой работает процессор можно определить какую модель приобретать, без консультаций у дорогостоящих мастеров.
С помощью командной строки
Для начала рассмотрим один из самых первых способов (из ныне существующих), благодаря которому можно узнать тактовую частоту. Применим он для всех ныне актуальных версий Windows (начиная с Windows XP до Windows 10) и не требует установки дополнительно ПО (так как все действия выполняются через командную строку).
- Нажатием клавиш Win+R (или через меню «Пуск», если вы владелец ОС Windows 7) вызываем службу «Выполнить».
- В графе для ввода данных набираем команду cmd, а затем нажимаем «ОК».
- В открывшемся окне командной строке вводим команду wmic memorychip get Speed, а затем жмем клавишу «Enter».
- Появившееся значение (значения – если у вас несколько модулей), есть не что иное, как тактовая частота вашей ОП. В моем случае – это 2 планки, работающие на 2400 МГц.
Используя сторонние программы
Имеются и иные способы, благодаря которым можно выяснить не только значение, принадлежащее нашему модулю, но и узнать максимальную частоту шины, допустимую для работы процессором.
Speccy
Первая на нашем рассмотрении – простая в использовании утилита Speccy. Её разработчики (ранее сделавшие имя на приложении для очистки CCleaner) сумели запихнуть в емкую по размерам программу всё самое необходимое. С её помощью можно также отслеживать состояние компьютера (вплоть до температуры отдельных комплектующих).
- Скачиваем Speccy на сайте разработчика — https://www.ccleaner.com/speccy.
- Запускаем утилиту. На главной странице, в меню слева перемещаемся в секцию «Оперативная память».
- Обращаем внимание на пункт «Частота DRAM», оповещающий нас о двух модулях, работающих с тактовой частотой в 1196.8 мегагерц.
CPU-Z
Более информативной программой, которая среди прочего способна сообщить на какой частоте допускает работать ваш процессор, принято считать бесплатную CPU-Z.
- Скачиваем утилиту (по ссылке выше, или на офиц. сайте разработчиков). Устанавливаем на свой ПК.
- При первом запуске обнаруживаем информативное окно, где вкладки в верхней его части отвечают за мониторинг важнейших комплектующих нашей системы. Для отслеживания информации, касающейся оперативной памяти выбираем секцию «SPD».
- Перейдя, среди прочих выделяем параметр «Max Bandwidth», отвечающий за показатель тактовой частоты. Как видите, он показывает нам эффективную частоту в 2400 МГц. При этом значение 1200 МГц является фактическим.
AIDA64
Многим наверняка хорошо знакома разработка фирмы FinalWire, которую так любят предустанавливать в свои сборки многие репакеры. AIDA 64 известна своим контролем за каждой деталью под корпусом вашего компьютер, а также возможностью проводить диагностики на разных уровнях доступа.
С переходом к Extreme-версии, приложение перестало радовать своих пользователей доступностью и теперь требует платной активации со старта работы. Решать, использовать богатую на функционал программу, только вам. С задачей выяснить частоту оперативной памяти она справляется без труда, что мы наглядно вам продемонстрируем.
- На официальном сайте приложения скачиваем актуальную версию для Windows — http://www.aidaru/download.
- По завершению процесса установки открываем утилиту. На приветственной странице выбираем раздел «Системная плата».
- Затем переходим к секции «SPD».
- Необходимое нам значение скрывается около надписи «Скорость памяти».
Everest Home Edition
Владельцы устаревших к 2019 году операционных систем (XP, Vista) в случае обратной несовместимости всех вышеперечисленных программ, могут воспользоваться последней выпущенной версией утилиты Everest Home.
К сожалению, с 2008 года разработчики прекратили поддерживать свой продукт, представив знакомую по функционалу и предназначению Everest Ultimate Edition. Статус бета-версии, а также факт отсутствия взаимодействия с новейшими ОС Windows иногда приводят к некорректной работе программы на последних (на моей Windows 10 Everest Home Edition отображать имеющуюся ОП отказал).
- Скачиваем последнюю версию программы (2.20.475 Beta) и устанавливаем на свой ПК.
- Запускаем Everest Home. Выбираем директорию «Компьютер». В раскрывшемся списке нажимаем ЛКМ на секцию «DMI». В обновившемся окне справа кликаем на «Устройства памяти», а в нем выбираем принадлежащий вам модуль памяти. Частота шины будет помечена надписью «Скорость».
Если вы интересуетесь данной информацией, потому что хотите добавить оперативной памяти в ноутбук, то ознакомьтесь со статьей по ссылке. Там подробная информация о выборе и установке планок.
Были рады вам помочь определить частоту оперативной памяти. Вне зависимости, являетесь вы владельцем стационарного компьютера, или ноутбука, описанные здесь варианты подойдут ко всем актуальным операционным системам. Множество из представленных в этом материале способов активно используются многими пользователями ежедневно по всему миру.