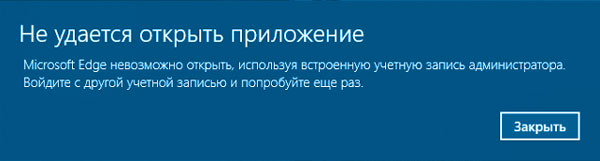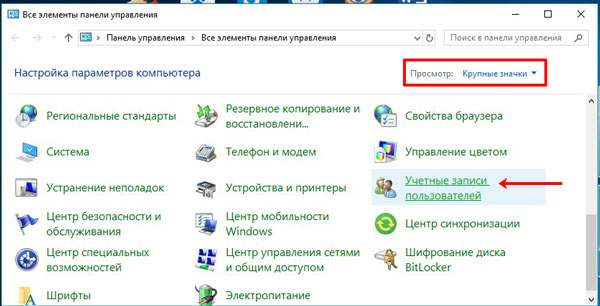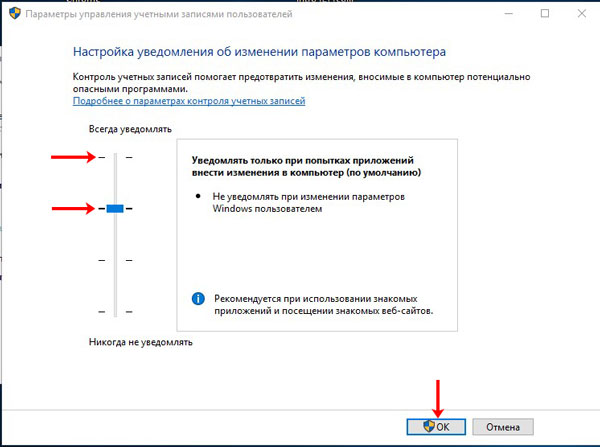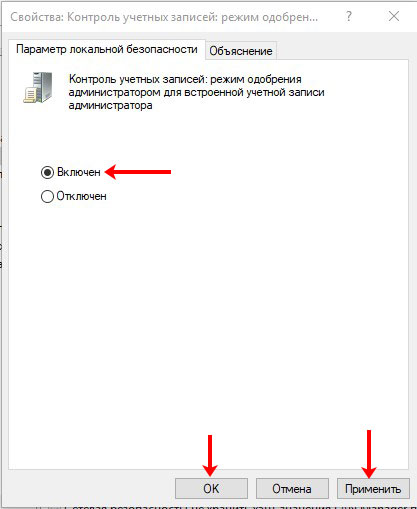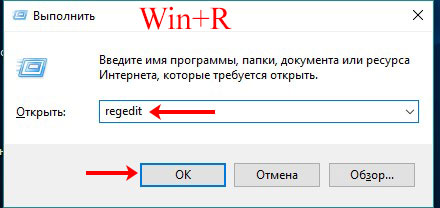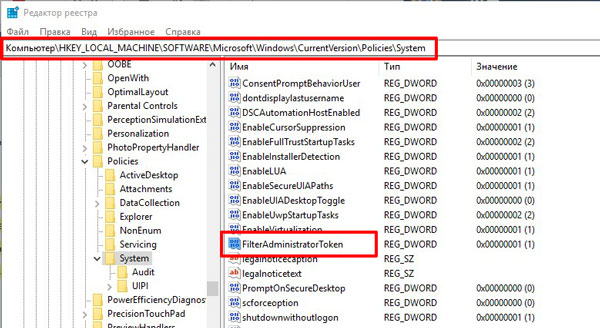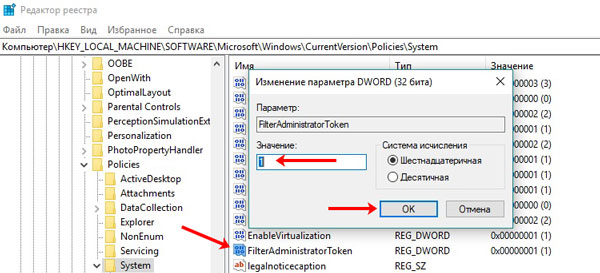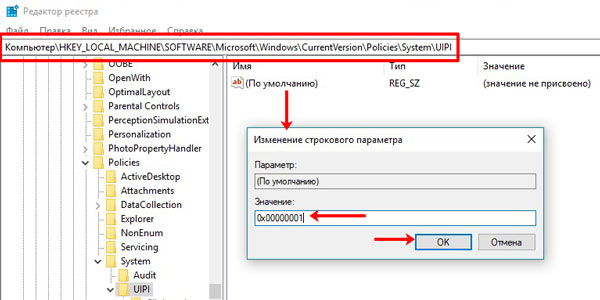В данной статье мы разберемся с ошибкой, с которой чаще всего сталкиваются пользователи неофициальных сборок Windows 10. Проявляется она следующим образом: во время запуска приложения выскакивает окно с сообщением: «… невозможно открыть, используя встроенную учетную запись администратора».
Виной всему отключенная функция UAC (User Account Control) на компьютере. Появилась она еще в Vista и до сих пор используется для защиты компьютера от вирусного программного обеспечения. Перед запуском приложения, которому требуются права администратора, контроль учетных записей выдает окно, в котором нужно либо согласится с запуском, либо нет. Таким образом, система дает вам права выбора, и если приложение скачано с надежного источника, то компьютеру оно не навредит.
Системным приложениям, вроде Фотографии, Калькулятор, Microsoft Edge, требуется высокий уровень безопасности. Поэтому, когда вы пытаетесь их запустить с выключенным UAC, появляется подобное сообщение с ошибкой. При этом любые другие утилиты, которым для работы также требуются права администратора, запускаться будут без проблем.
Как сказано в самом окне, решить проблему можно, выйдя из учетной записи встроенного администратора и войдя в другую (вы ее спокойно можете и сами создать). Но если у вас это единственная учетка и создавать новые вы не хотите, то убрать окно с сообщением: «Не удается открыть приложение» в Windows 10, очень просто. Достаточно вернуть функцию UAC в установленное по умолчанию значение.
Как включить или отключить встроенную учетную запись администратора в Windows 10
Изменение значения для UAC
Итак, если изменить значение для контроля учетных записей, ошибка: «Не удается открыть приложение в Windows 10», пропадет. Сделать это можно различными способами. Сначала воспользуйтесь Панелью управления, а если после этого проблема не решится, то переходите к реестру.
Через Панель управления
Нажимайте на значок лупы и вводите в строку «панель управления». В результатах кликните на пункт с таким же названием, под которым будет написано «Приложение».
Дальше выставьте «Просмотр» – «Крупные значки» и заходите в раздел «Учетные записи пользователей».
Затем нажимайте кнопку «Изменить параметры контроля учетных записей».
С помощью мышки передвиньте синюю отметку на самое верхнее положение или на второе сверху. Кнопкой «ОК», сохраняйте изменения. Потом закрывайте окно и выполняйте перезагрузку системы. На этом проблема должна быть решена и программы будут запускаться, хотя вам и нужно будет это подтвердить в отдельном окне.
Через Локальную политику безопасности
Если изменение параметров контроля учетных записей не помогло, и в windows 10 по-прежнему появляется окно: «Не удается открыть приложение, войдите с другой учетной записи», нужно изменить значение и в параметрах безопасности.
Запустите окно «Выполнить» клавишами Win+R. Дальше введите команду secpol.msc, и нажимайте «ОК».
Откроется окно «Локальная политика безопасности». В дереве справа откройте папки: «Локальные политики» – «Параметры безопасности». В списке найдите пункт «Контроль учетных записей: режим одобрения администратором для встроенной учетной записи администратора». Кликните по нему два раза мышкой.
В окне свойств выбранной политики поставьте маркер напротив «Включен», и жмите «Применить» – «ОК». Перезагружайте ПК и пробуйте запускать проблемное приложение.
В редакторе реестра
Те пользователи, у которых установлена Windows Home или Домашняя, воспользоваться предыдущим способом не смогут. Для решения ошибки, нужно будет изменить некоторые параметры в реестре.
Комбинацией Win+R запускайте окно «Выполнить» и вводите команду regedit. Жмите «ОК».
Затем поочередно открывайте папки с названиями:
HKEY_LOCAL_MACHINE\SOFTWARE\Microsoft\Windows\CurrentVersion\Policies\System
В последней папке найдите параметр «FilterAdministratorToken».
Если в списке такого нет, создайте его. Кликните по свободному месту правой кнопкой мыши, выберите «Создать» – «Параметр DWORD (32 бита)».
Назовите его «FilterAdministratorToken» (именно то название, что вы не нашли). Дальше нужно изменить значение для параметра. Кликайте по нему два раза мышкой и в поле «Значение» вводите «1». Сохраняйте изменения.
Теперь переходите по пути:
HKEY_LOCAL_MACHINE\SOFTWARE\Microsoft\Windows\CurrentVersion\Policies\System\UIPI
Здесь вы увидите всего один параметр. Открывайте его и в поле «Значение» вводите «0х00000001». Сохраняйте кнопкой «ОК», перезагружайте компьютер и проблема с запуском приложений: Калькулятор, Фотографии и прочими, на Windows 10 должна исчезнуть.
Теперь вы знаете из-за чего не удается открыть приложение Windows 10 используя встроенного администратора, и как решить проблему с контролем учетных записей. Надеюсь, у вас ошибка пропала и создавать новую учетку не пришлось.